
ブログを書いていると、これは画像で貼り付けると小さすぎてみにくいとか、
もっと印刷してもみやすいものを入れたい、なんていうことが出てきます。
そこで利用するのがPDFの添付。
WordやExcelのデータをPDFにしてダウンロードできるようになんて考えます。
そこで、どうやればいいのか・・・となるのですね。
PDFの添付のやり方がわかったら、そのファイルがひと目でPDFだとわかるマークにしたいですね(^^)。
それらの方法を備忘録的にまとめてみました。
PDFの添付方法
PDFのリンクをブログに貼り付けます。
※WORDやExcelのファイルをPDFにするには、名前をつけて保存でファイルの種類を「PDF」にして保存します。
PDFの貼り付けもブログに画像を追加する方法と同じです。
投稿画面から「メディアを追加」をクリックします。
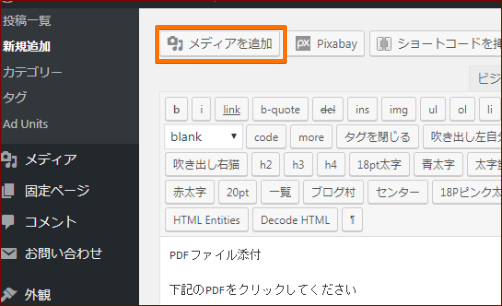
作成したPDFファイルを「メディアを追加」にドラッグします。
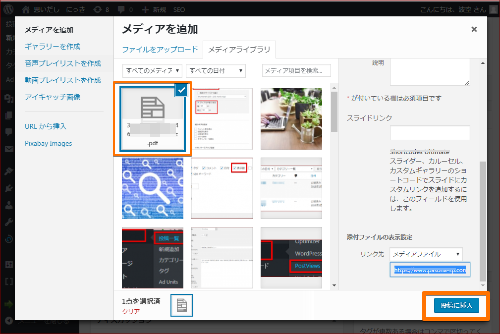
画像の追加と同じようにPDFを選んで「投稿」をクリックします。
図のようになります。
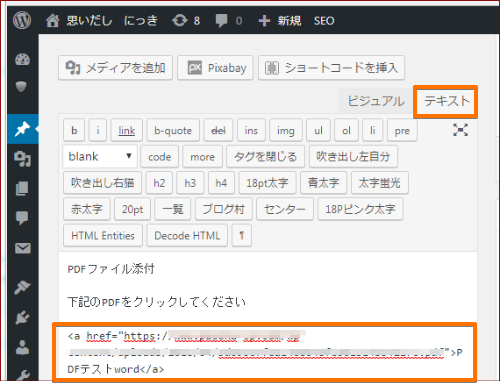
投稿のビジュアルモードでみると図のように表示されます。
↓ ↓ ↓
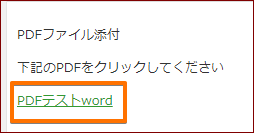
これでOKです。
ブログを訪れた人がクリックすればダウンロードできます。
ただし、これでは記事を読んでいる途中でPDFファイルをクリックするとPDFに移動してしまいます。
記事画面に戻るにはブラウザの戻るをクリックしなければなりません。
その手間を省くためには新規ウィンドウで開いて欲しいですよね。
PDFを別ウィンドウで開くようにする
・ビジュアルモードで貼り付けた後に編集する場合
貼り付けたPDFの上でクリックすると編集ボタンが表示されます。
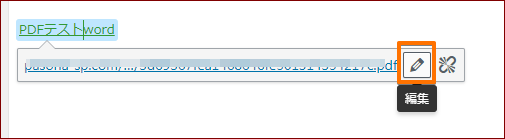
編集をクリックすると青く反転して右に設定ボタン(歯車アイコン)が表示されるのでクリックします。
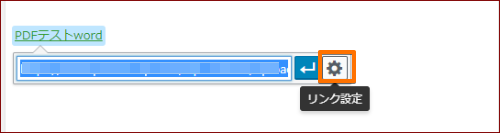
リンクの挿入/編集画面が開きます。
そこでURLの下の「リンクを新しいタブで開く」にチェックを入れます。
「更新」ボタンをクリックします。
これでURLが別ウィンドウで開いてくれます。
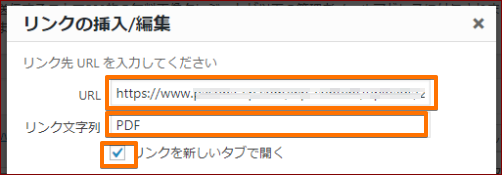
・初めから別ウインドウで開くように貼り付ける場合
(例:テキストモード どちらのモードでも同じ)
ダッシュボードの左側のメニューから「メディア」⇒「新規追加」をクリックします。
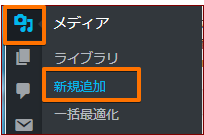
メディアのアップロードをします。
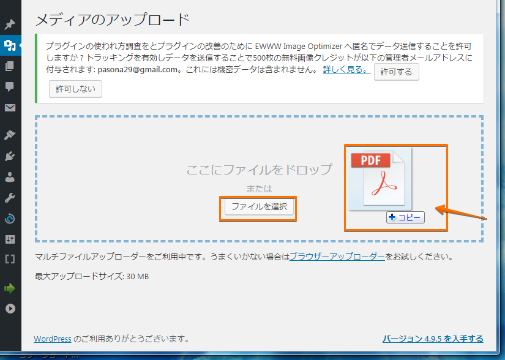
ファイルを選択をクリックし、貼り付けたいPDFを保存場所から選択すると(ドラッグでもok)
ファイルが追加され、ファイルアイコンの横に「編集」ボタンが表示されます。

「編集」をクリックします。
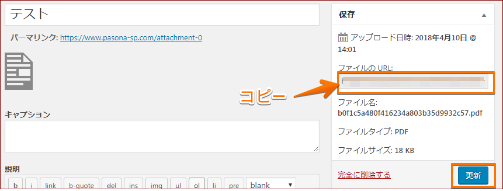
右側のファイルのURLをコピーしてこの画面は閉じます。
WordPressの投稿欄に戻り、PDFを貼り付けたいところにカーソルを置いて「LINK」をクリックします。
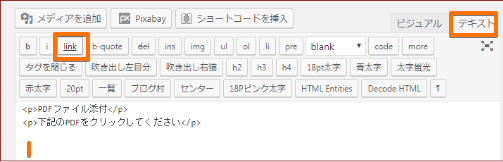
リンクの挿入画面が開くので先ほどコピーしたURLを貼り付けます。
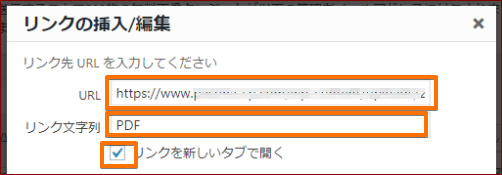
リンク文字列にわかりやすい名前をいれます(例は「PDF」)
リンクを新しいタブで開くにチェックを入れます。
これで、URLが別ウィンドウで開いてくれます。
右下の「リンク追加」をクリックします。
投稿画面には図のようにPDFのリンクが追加されます。
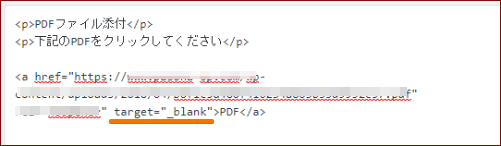
テキストモードでは ↑ のようになります。
ビジュアルモード ↓
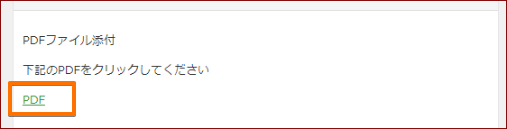
ビジュアルモードで確認すると、「PDF」というファイル名で貼りついてます。
これでPDFが添付できました!
アイコンの表示方法
このファイルがひと目でPDFとわかるようにしたいですね。
よくみかけるPDFのアイコンにしたいんです
こんなマーク
↓ ↓ ↓
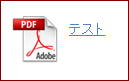
これはプラグインの導入で簡単にできます。
MimeTypes Link Icons のインストール
使用したプラグインは「MimeTypes Link Icons」です
プラグインの新規追加から検索欄に「MimeTypes Link Icons」と入力します。
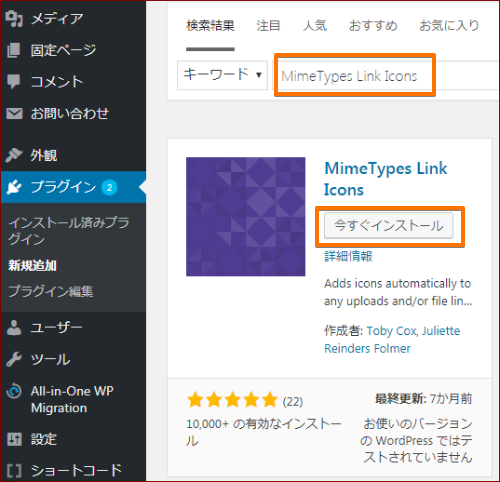
今すぐインストールをクリックします。
インストールできたら有効化をクリックします。
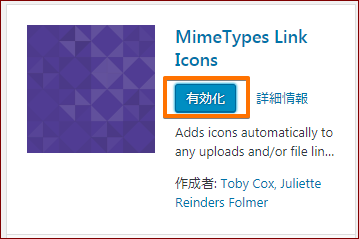
ダッシュボードで左メニューの「設定」から「MimeTypes Icons」をクリックします。
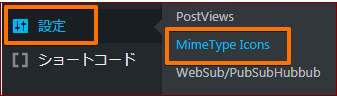
「MimeTypes Link Icons」の設定画面が表示されます。
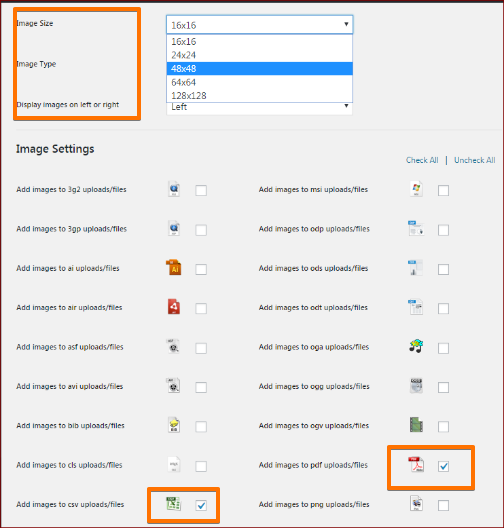
PDFにチェックを入れます。
他にもExcelなどいろいろあるので
今後添付しそうなファイルのアイコンにチェックを入れておきます。
サイズはデフォルトでは16×16ですが、
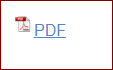
少し目立つようにしたければ、好みで大きさを選びます。
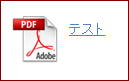
アイコンの位置は文字の前か後を指定できます。
Display images on left or right から選びます
設定したら下にスクロールして「変更を保存」をクリックします。
PDFの添付 まとめ
やってみると添付もアイコン設置も簡単にできますね。(^^)
ExcelやWORDのファイルを添付する方法も同じです。
必要になったら、いろいろ試してみてくださいね。


