
前回AviUtlの導入方法を書きました。
今日は基本の使い方です。
私もまだまだ使い始めたばかりなのですがこれだけわかれば動画は作れるというところまでを。
今まで便利に使っていたムービーメーカーの代替え品になるかなと・・
使ってみれば、ずっとすぐれているソフトということが解ってきました(^^
とにかく触ってみて欲しいな~ということです。
目 次
AviUtl起動と拡張編集ウィンドウの準備
使い方の前に、まだダウンロードしていないという方はこちらを先にご覧ください。
ダウンロードから導入までを詳しく書いています(^^)
AviUtlで動画作成 ムービーメーカーに替わる無料ソフト!導入方法
インストールしたAviUtlは「aviUtl100」フォルダの中の「aviutl.exe」というファイルをダブルクリックするだけで起動します。
フォルダを開くのが面倒という人はデスクトップにショートカットを作りましょう(^^
※フォルダを開いて「aviutl.exe」をデスクトップに右ドラッグします。
「ショートカットをここに作成」をクリックすればOK。
まずはAviUtlを起動します。
図のような画面になります。
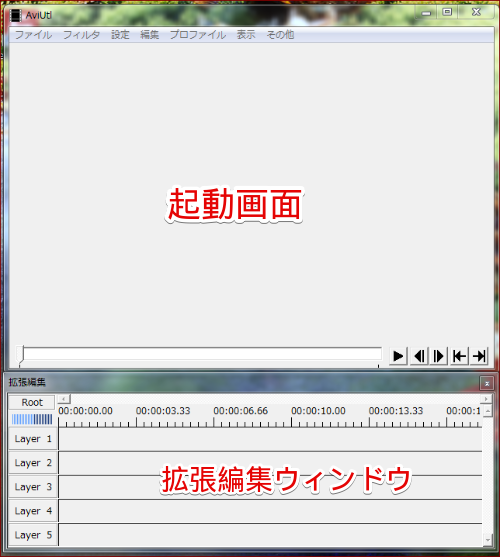
メインウィンドウの他に「拡張編集」というウィンドウが出ていますか?
出ていなかったら、上のメニューの中の「設定」から「拡張編集の設定」をクリックします。
これで表示されます。
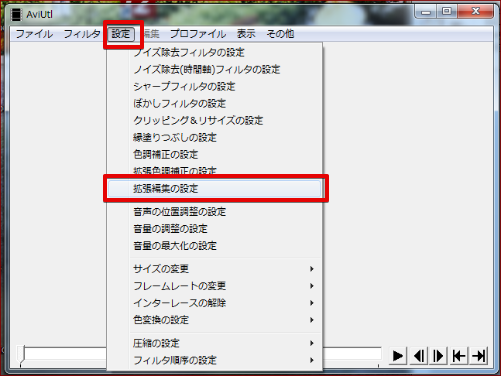
この画面で動画編集をしていくんですね。
初期画面はかなり殺風景ですが(^^;
新しく動画の編集を始めるには、拡張編集のウィンドウの上で右クリックして
「新規プロジェクトの作成」を選びます。
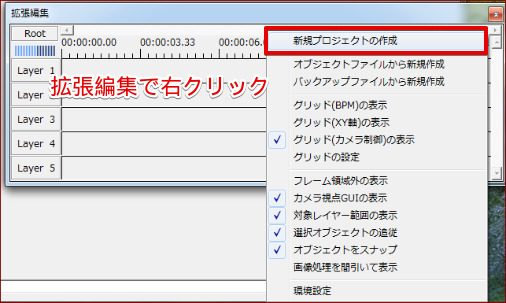
そうすると図のような小さいウィンドウが出ます。
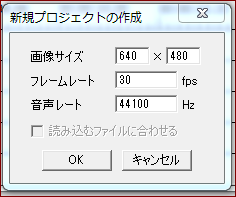
最初は練習なので、画像サイズはそのままでやってみますのでそのまま「OK」をクリックします。
メインのウィンドウが黒くなります。
ここに編集する動画が表示されます。
レイヤーに画像または動画ファイルを入れる
今回は練習なので、静止画を入れてみます。
適当な画像を用意します。
手持ちに画像がなければ画像検索や無料素材などから画像を探します。
私は大好きなチョコレートの画像を使ってみました(^^;)
画像をAviUtlに読み込ませるには「拡張編集」のウィンドウに画像を置きます。
拡張編集に「Layer1」「Layer2」・・・とあります。
ここに画像(または動画)ファイルをドラッグアンドドロップします。
では、Layer1に画像をドラッグアンドドロップしてみます。
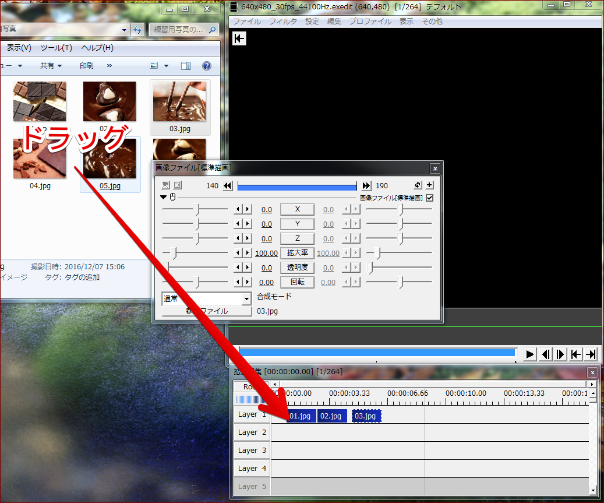
とりあえず3枚ほどドラッグしてみました。
拡張編集のウィンドウに画像のファイル名が表示されています。
なにもせずに、とりあえず、「再生」してみます。
メインウィンドウの、下部の三角形の再生ボタンをクリックすると再生されます。
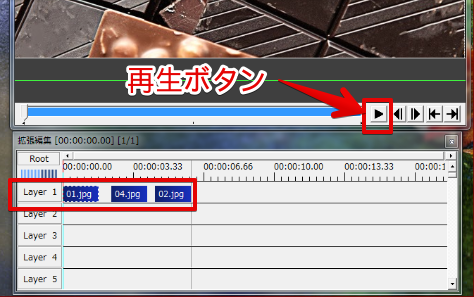
3枚の静止画を入れたので、3枚の静止画が順番に映し出されます。
これで基本の基本はOKです。
編集はしていませんが、超簡単な動画はできました。^^
動画の場合も同様です。3枚の画像を動かしてみていかがでしたか?
枚数を増やしたり、1枚の表示時間を調整したいですね。
再生時間の調整
それぞれの画像の再生時間を調整したい場合はこれもドラッグで簡単にできます。
拡張編集ウィンドウのLayer1に、画像の名前が表示されていますね。

この境目の線のところにマウスポインターを持っていって、ドラッグすれば伸ばしたり縮めたりできます。
境目ではなく、ファイル名の真ん中あたりに持っていってドラッグすれば、左右に動かすことができます。
動画に文字を入れる
動画の中に文字を入れることもできます。
練習用の画像はLayer1にあります。
なので文字はLayer2を使ってみます。
Layer2を右クリックして「メディアオブジェクトの追加」→「テキスト」
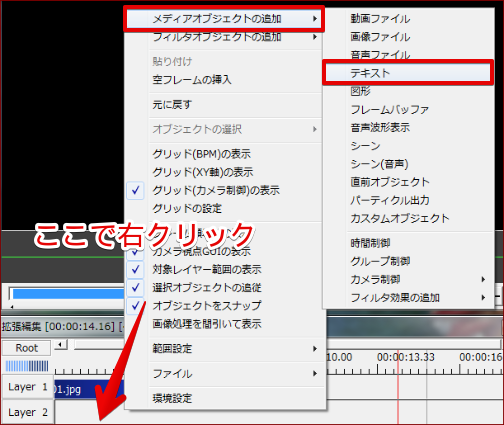
と選んでみましょう。
そうすると図のようなウィンドウが表示されます。

この、下の方にある空欄に文字を書き込むと、それが動画に表示されます。
試しに書き込んでみます

メインウィンドウに表示された文字をドラッグして好みの位置に移動させることができます。
また、テキストのダイアログボックスで、文字の色を変えたり、文字の縁の色を変えたり・・・
いろいろ試してみてください。

・文字をスクロールさせる
テキストのダイアログボックスの「スクロール」にチェックを入れると文字がスクロールするようになります。
短い文章だと横スクロールになりますが、一定以上の長さだと縦スクロールになります。
また、複数行書いても縦スクロールになります。
これで動画に文字を入れて説明することもできるようになりますね。
ちなみに、文字の再生時間も、画像と同じでドラッグすることで伸ばしたり縮めたりできます。
BGMを入れる
あとは、BGMですね。
これは音楽が入っているファイルをLayer3にでもドラッグアンドドロップすればOKです。
「フリーBGM素材」などと検索して見つけてきて、試しに入れてみます。
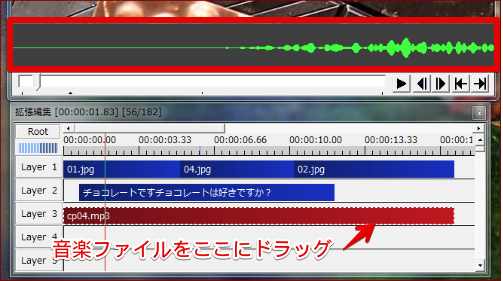
音声ファイルのダイアログボックスが表示されます。ここで音声の編集ができます
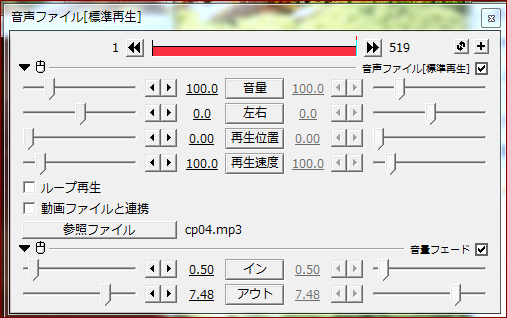
全てできたら再生して、どんな感じになっているか確かめてみましょう。
動画の不要な部分をカット
静止画で使い方の練習をしてみましたが、動画の場合だと途中をカットしたいなんていうこともありますよね。
その場合はというと動画の任意の部分を分割して削除することができます。
たとえば長い動画で不要の部分が「1分00秒から1分30秒まで」としてそれを削除したい」という場合。
例にしているのは静止画なので少し感じが違いますが、動画のメインウィンドウに動画を再生するためのスライダーがあります。三角形の再生ボタンの左側ですね。
これをスライドさせると、動画のいろいろな部分に移動することができます。
「1分00秒から1分30秒までを削除したい」場合はまず、1分00秒のあたりまでスライドさせます。
スライダーを動かすとそれにあわせて、拡張編集ウィンドウの方の「縦線」も動きます。
目的の位置まで動かしたら、縦線のところにマウスポインターを合わせて、右クリックし「分割」を選びます。
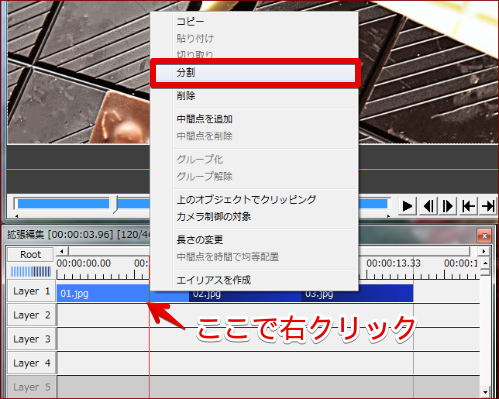
次に1分30秒あたりまでスライドさせて、そこでも同じことをします。
そうすると、動画を分割することができます。
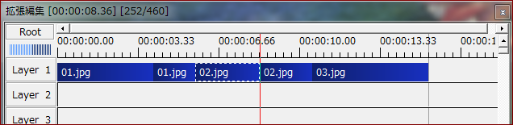
分割したら、削除したい部分で右クリックし、メニューの「削除」をクリックします。
すると、その部分はレイヤーから消えます。
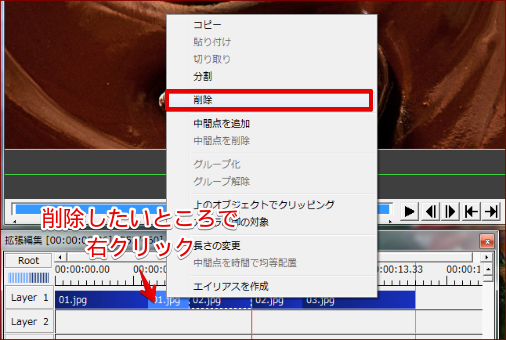
動画の後の部分を、ドラッグして左にずらし、前の部分とくっつければ、いらない部分の削除は完了です。
以上で、動画または画像に文字とBGMの入った、一つの動画ファイルを作ることができました。
これで簡単な動画なら作ることができます。
保存
編集プロジェクト保存
適当に作ったものですが、また操作の練習もできるので「保存」しておきます。
この場合完成していないので、後日手を加えたり、編集し直したりしますよね。
動画として保存してしまうと編集できなくなります。
なので、この作業途中のまんまで保存します。
メインウィンドウのメニューの「ファイル」から「編集プロジェクトの保存」を選んで、名前をつけて保存します。
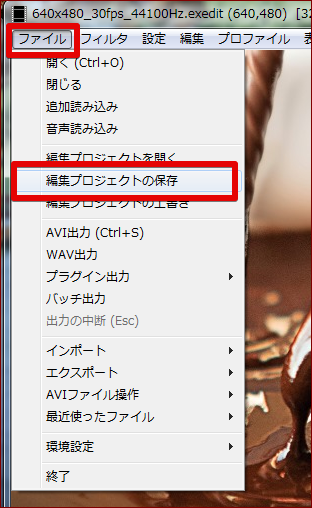
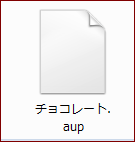
保存場所はデフォルトではAviUtlのフォルダの中になっています。
「編集プロジェクト」のファイル拡張子は「.aup」となっています。
こうして保存しておけば、また後日でもこのファイルを読み込んで、動画編集の続きをやることができます。^^
完成した動画ファイルの出力
編集プロジェクトの保存では、このソフトでしか再生できませんね。
では完成した動画ファイルの保存は?
これはさっきと同じ「ファイル」から「プラグイン出力」→「拡張x264出力(GUI)Ex」と進みます。
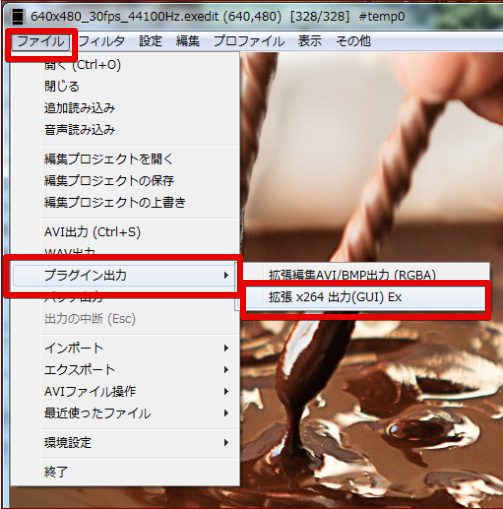
YouTube用の設定にする
ここで「ビデオ圧縮」のボタンを押すと、どんな品質で動画を出力するかを決めるウィンドウが表示されます。
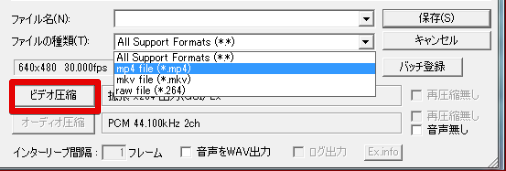
このウィンドウの上の方に「プロファイル」という項目がありますが、そこから目的にあったものを選びます。
ここでは「YouTube」を選びました、YouTube用に最適化された動画を出力することができます。
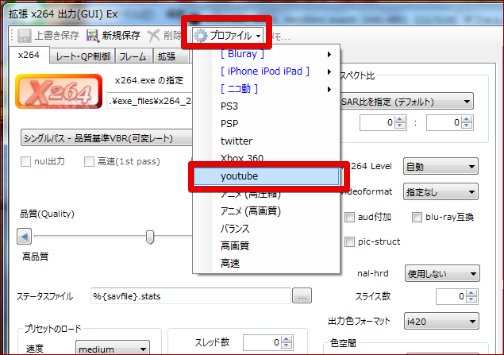
右下の「OK」をクリックすると元の保存画面に戻ります。
ファイル名を決めて、動画ファイルとして保存することができます。
ファイル名は好きな名前をつけ「保存」をクリックします。
背景の黒いウィンドウが立ち上がって、動画ファイルの出力が始まります。
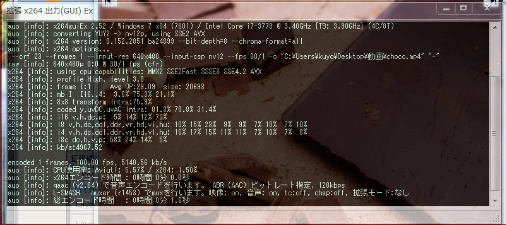
出力の動きが止まるまでしばらく待ちます。
黒いウィンドウ内の動きが止まったら動画ファイル完成です。
ウィンドウを閉じます。
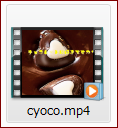
保存した動画ファイルをダブルクリックして再生してみましょう。
AviUtlの使い方まとめ
どうですか?なかなか使いやすくて機能もすぐれていますね(^^)
使いこなせたら、もっといろいろできそうです。
これだけできればあとは応用していくだけですので、どんどん作って慣れていくといいです。
そして必要だと思ったことは、検索して調べて、自分の技術として加えていきましょう。
そうすることですてきなオリジナル作品を作ってください。^^
♪♪ ダウンロードと導入の方法は ↓ こちらをご覧くださいね(^^)
AviUtlで動画作成 ムービーメーカーに替わる無料ソフト!導入方法



