
最近は自分で撮った動画や写真を編集してはYoutubeに投稿する人もどんどん増えています。
不慣れな私もいくつか、作ってみたりしました。
今まではMicrosoftが配布しているムービーメーカーを利用していました。
が、いつの間にか、配布中止になっていましたね(TT。
代替えソフトがないか探してみたのですが・・・
無料のものは使い勝手が悪かったり、英語版しかなかったり。
無料のもので〇〇日お試し期間を設けて、今後も使いたければ有料ですぜ。
なんてね。
でも諦めかけていた時にある筋から(^^;朗報が。
「AviUtl(エーブイアイユーティーエル)」というソフトを教えてもらいました。
導入が結構面倒でしたが、使ってみるとなかなかのものです。
そこで、私のように不慣れな人でも導入して基本の使い方が分かるようにまとめてみました。
今回は導入編です。
AviUtlのダウンロードとインストール
まずは、ダウンロードとインストールですが、このソフト単にインストールしただけではダメなようです。
本体の他にプラグインを3つほどダウンロードしていれます。
最初にAviUtl本体をダウンロードします。
AviUtlのお部屋
↑
クリックします。
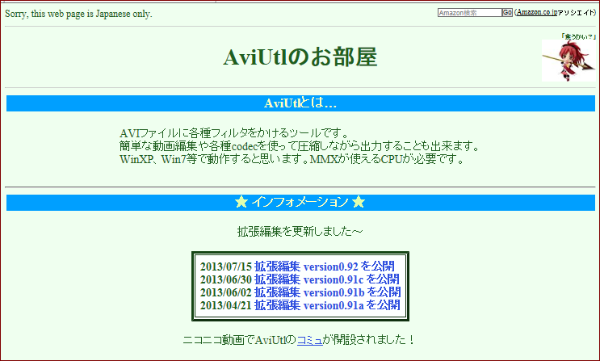
ここで最新バージョンの「AviUtl</span >」と「拡張編集 Plugin</span >」をダウンロードします。
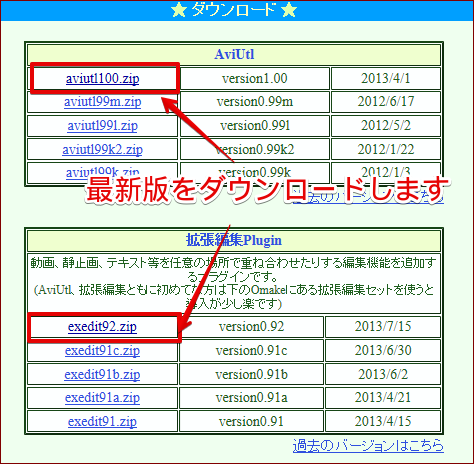
ダウンロードしたものを任意の場所に保存します。
例ではデスクトップに「AviUtl」というフォルダを作ってそこに保存しました。
ダウンロードしたらzipファイルをダブルクリックで解凍します。
或いは右クリックで「すべて展開・・」
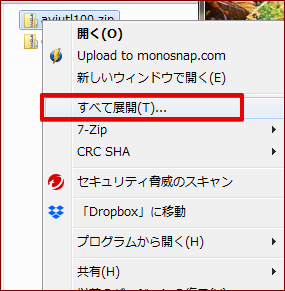
解凍すると図のような「aviutl100」と「exedit92」というフォルダができます。
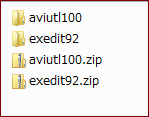
名前の後ろの番号は今回ダウンロードしたバージョンです。
解凍したら「aviUtl100」のフォルダの中に、「exedit.92」の中身を全部移動させます。
ドラッグでできます。
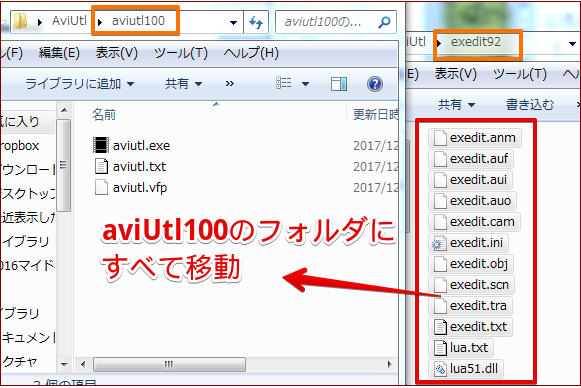
プラグインの導入
入力プラグインのインストール
AviUtlは初期状態では、画像はなんでも読み込めますが、動画ファイルは「.avi」ファイルだけです。
他の動画も読み込めるようにします。
Youtubeでよく使う「.mp4」や「.flv」とかですね。
そのためのプラグインをいれます。
「L-SMASH Works」 ← をクリックします。
L-SMASH Worksのページに行ったら
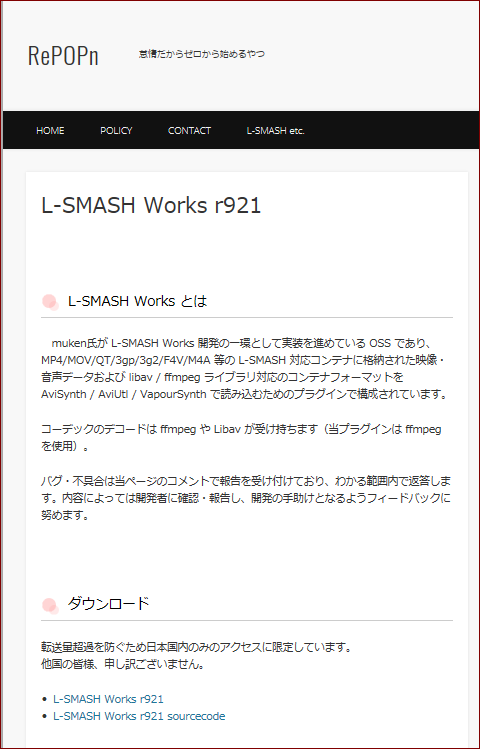
「L-SMASH Works r921</span >」というのをダウンロードします。
r921というのはバージョン番号です。今回ダウンロードしたバージョンです。
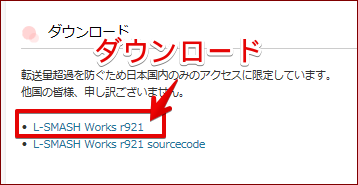
ダウンロードしたものを解凍します。
中身を移動する前に「aviUtl100」の中に新規作成で「Plugins」というフォルダを作ります</span >。
この「Plugins」の中に「L-SMASH Works r921」の中にある、
・wcolor.auc
・lwdumper.auf
・lwinput.aui
・lwmuxer.auf
という4つのファイルをコピーします。
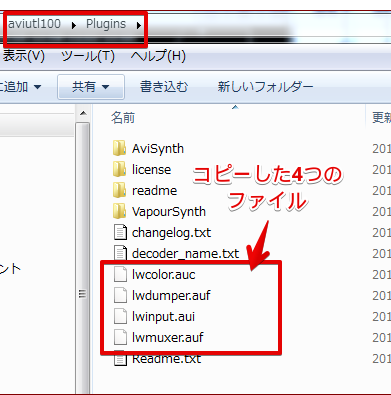
コピーできたら「aviUtl100」フォルダを開いて中の「aviutl.exe」をダブルクリックして起動します。
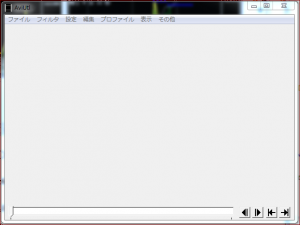
起動画面はこんな感じです。なんかそっけないですね(^^;
起動したら、次に優先度の設定をします。
「ファイル」→「環境設定」→「入力プラグインの優先度の設定」とクリックして進みます。
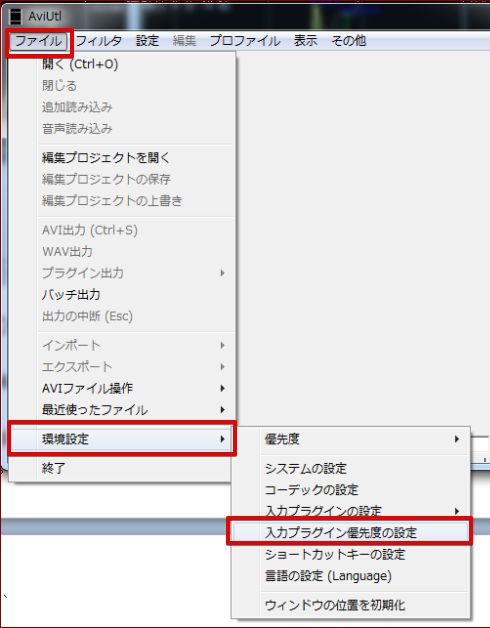
「L-SMASH Works File Reader」を一番下に移動させて「OK」をクリックします。
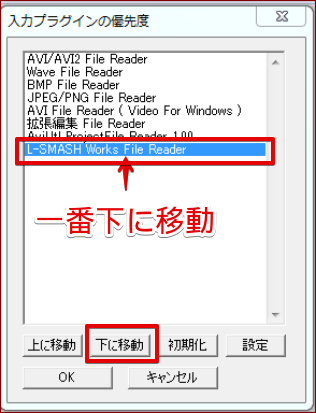
項目を選んで「上に移動」「下に移動」のボタンで簡単に移動できます。
これで入力プラグインの導入は完了です。
出力プラグインのインストール
出力のプラグインも導入します。
AviUtlは初期状態では「.avi」ファイルしか出力できません。
YouTubeでよく使う「.mp4」なども使えないと困りますよね。
それができるように「x264guiEx 2.xx</span >」というプラグインを導入します。
↑をクリックします。
サイドバーに「x264guiEx 2.xx」という項目があるのでクリックしてリンク先にとびます。
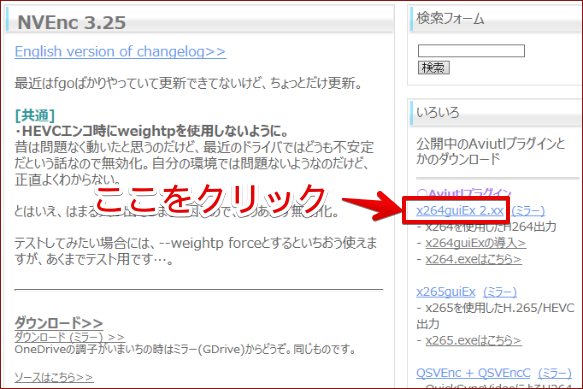
ダウンロードページに移動するので、ここで、「x264guiEx 2.56</span >」のZIPファイルをダウンロードします。
これは今回ダウンロードしたバージョンです。
ページの下の保存から保存します。
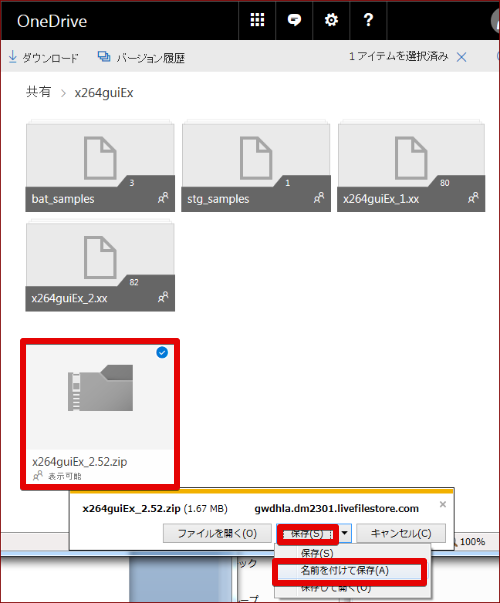
「x264guiEx 2.56」の導入方法はコピペではなく付属の「自動インストーラー」でします。
「x264guiEx 2.56」を解凍したら「auo_setup.exe」をダブルクリックして起動します。セキュリティの警告が表示されたら「実行」をクリックします。
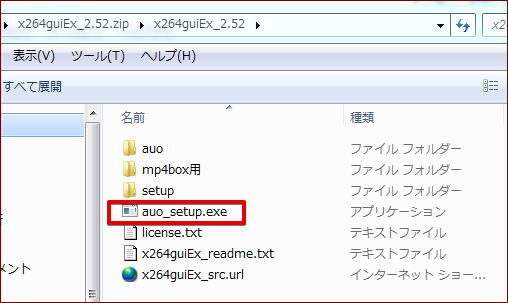
背景に黒いウィンドウが開いて準備作業を自動で進めるので少し待ちます。
その後、自動インストール画面になります。
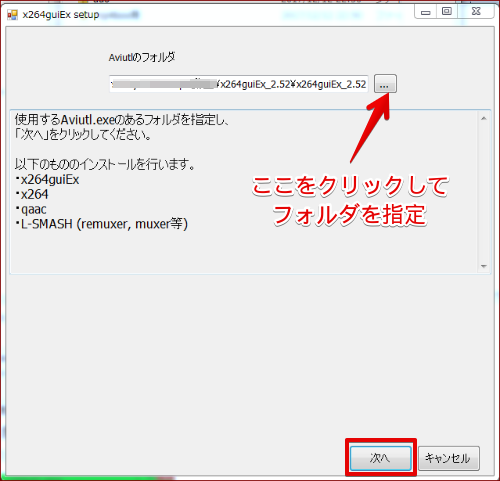
上部の「AviUtlのフォルダ」というところで、AviUtl本体があるフォルダを選択します。
空欄の右側に「…」をクリックすると選択画面になります。
「AviUtl」のフォルダのある場所を指定します。
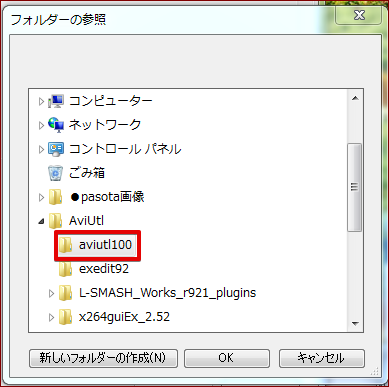
「次へ」をクリックすると、自動インストールが始まります。
これには時間がかかるので、少し待ちます。
無事インストールが終わったら「x264guiEx.auoのインストールが完了しました」と表示されます。
表示を確認したら「終了」をクリックします。
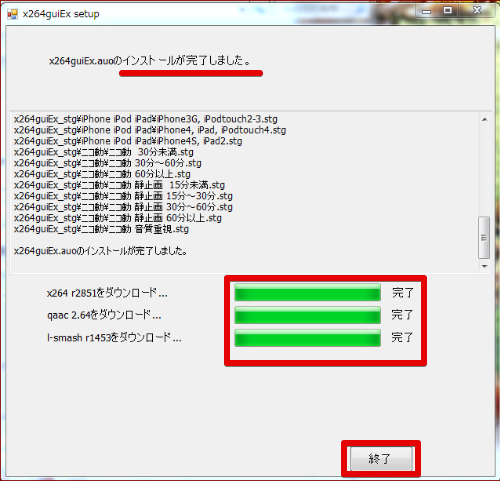
もし、「失敗しました」と出た場合は、時間をおいてからやり直してみます。
出力プラグインの導入は完了です。
使用前の初期設定
次にシステムの設定をします。
AviUtlを立ち上げて
「ファイル」→「環境設定」→「システムの設定」と進みます。
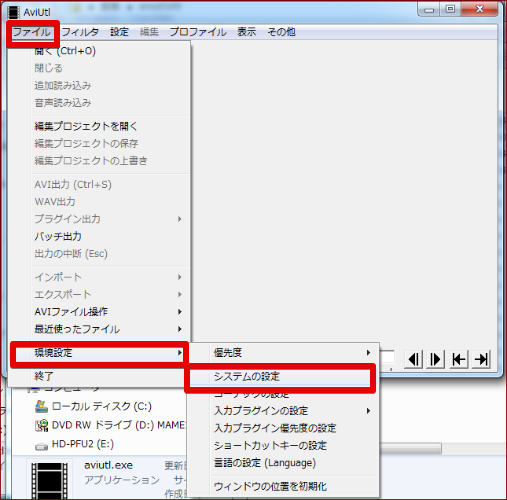
ここで最小限の設定をしておきます。
「最大画像サイズ」はそのままでもいいと思いますが、大きな画像を読み込む予定がある場合は、余裕がある数字に変えておきます。
「再生ウィンドウの動画再生をメインウィンドウに表示する」はチェックを入れておきます。
そのほうが便利だと思います。
「編集のレジューム機能を有効」にチェックを入れておくと、AviUtlを終了した時自動的に保存してくれ、次に起動した時、前に扱っていたファイルを自動で読み込んでくれます。
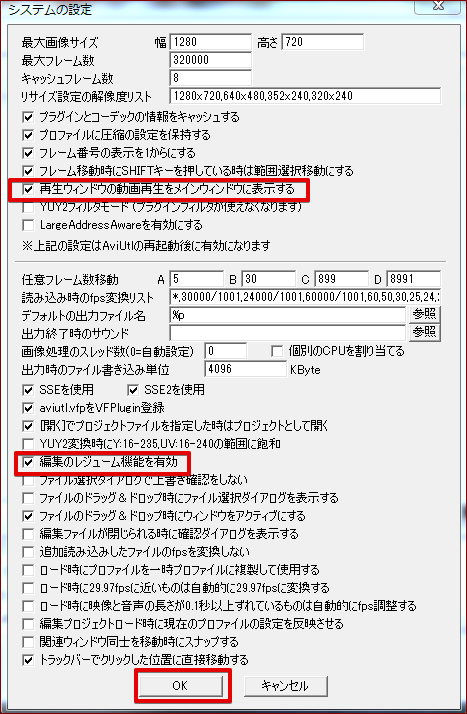
システムの設定はこれくらいしておけば大丈夫です。
使っているうちに、自分なりの必要性を感じてきたら、変えていくといいと思います。
フィルタの順番を変えておく
最後にフィルタの順序を変えておきます。
・AviUtlでは各種フィルタ(「リサイズ」とか「ノイズ除去」とか「ぼかし」などの機能です)の適用順序を指定する事が出来ます。
この適用順序によって、フィルタの動きが変わったり、フィルタ自体が適用されなかったりするので、必要です。
「設定」→「フィルタ順序の設定」→「ビデオフィルタの順序」と進んでください。
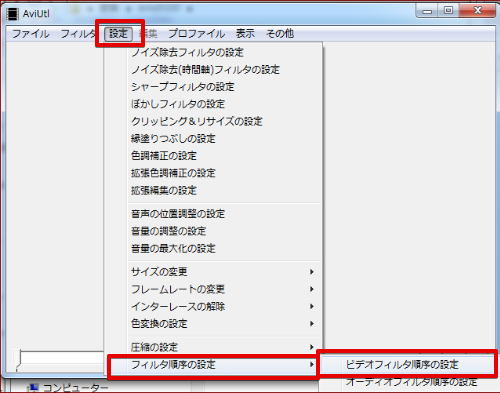
「サイズ変更」を一番上、「拡張編集」を二番目に来るようにして「OK」をクリックします。
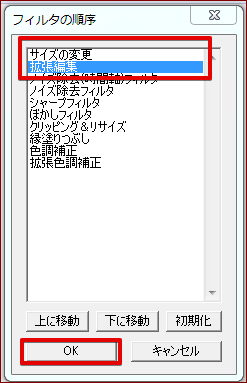
以上でAviUtlの導入は完了です。
これでインストールと初期設定は終わりです。
使い方は次の記事をご覧ください。
(^^)お疲れさまでした。
AviUtl導入方法 さいごに
やってみると結構面倒だな(><)と思いませんでしたか?
思わないあなたはえらい!優秀です!この先どんな苦難にも耐えられます!(おおげさ?^^;)
面倒なことの苦手な私は、かなり面倒だなと感じました(^^;)
実は2回ほどやり直しました・・・場所を間違えたり、移動するファイルを間違えたり・・・
でも落ち着いてやれば必ずできます(^^;)
私でもできたんですから、あなたならきっとスムーズに導入完了!になりますね
頑張ってくださいね(^^)
導入できたら使い方を読んで、楽しく動画を作って下さい<(_ _)>


