
ブログを読んでいると、ちょっとこの管理人さんにきいてみたい、とか 一言残していきたいなんてことがありますよね。
そんな時利用するのが、コメント欄やお問い合わせ。
簡単に作れるプラグインContact Form 7でオリジナルの問い合わせなどを作りませんか
Contact Form 7 のインストール
Contact Form 7はWordPressの初心者の方でも、お問い合わせフォームやアンケートフォームなどが簡単に作れて設置できるプラグインです。
これまでと同様の方法でプラグインのインストールを行います。
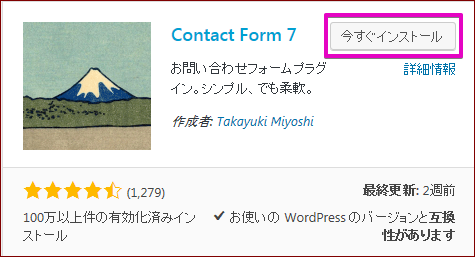
既にインストールされている場合は、「プラグイン」-「インストール済みプラグイン」から「Contact Form 7」の「有効化」をクリックしてプラグインを有効化します。
Contact Form 7の設定
Contact Form 7をインストールして有効化するとダッシュボードの左メニューに「お問い合わせ」メニューが 追加されます。
「お問い合わせ」⇒「コンタクトフォーム」はフォームの一覧が表示されています
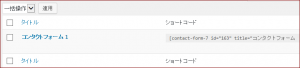
「コンタクトフォーム1」というのは最初から入っているひな形です。
一から作るのが面倒という方は、これを利用すればOKです(^^;
※「コンタクトフォーム1」の横にあるコードを固定ページなどにコピペするだけです。使い方はこちら(メールフォームの利用)を参照してください。
お問い合わせフォームを作る
「お問い合わせ」⇒「新規追加」をクリックします。
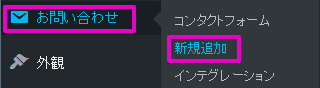
「コンタクトフォームを追加」の画面が表示されます
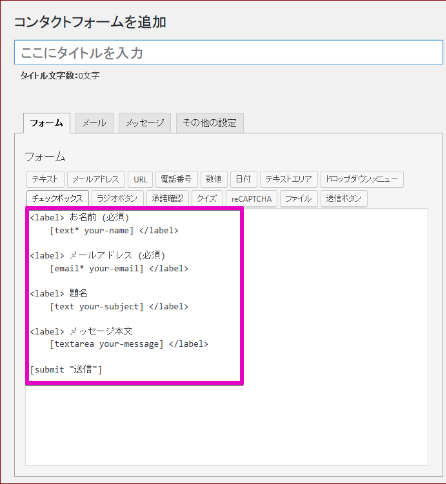
記事や固定ページに表示されるメールフォームを定義する「フォーム」の部分と、フォームに入力された内容をどのようにメールで送信するのかを設定する部分に分かれています。
「フォーム」タブ
作成するメールフォームのタイトルを入力し、「フォーム」タブをクリックします。
「フォーム」では記事や固定ページで表示されるひな形を作ります。 デフォルトでは「お名前」「メールアドレス」「題名」「メッセージ本文」の4つの入力欄と「送信」ボタンが表示されるようになっています。
ここで自分のブログで使いたいものを作ります。
例では「メッセージ本文」と書かれている部分を「ご質問・お問い合わせ」に変更してみました。
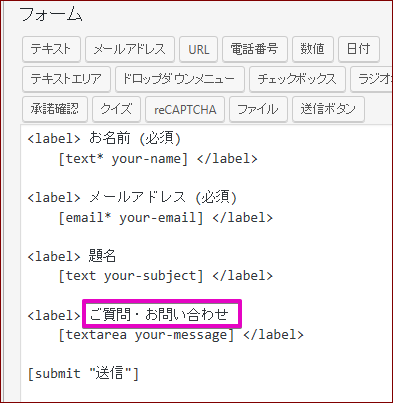
「メール」タブ
「メール」タブでは「フォーム」で入力された内容を送信するメールアドレスや送信方法の設定をします。
「メール」タブの中で使われている[your-name]や[your-message]は「フォーム」の方で入力した項目の値が入ります。
今回はデフォルトのままにしました。
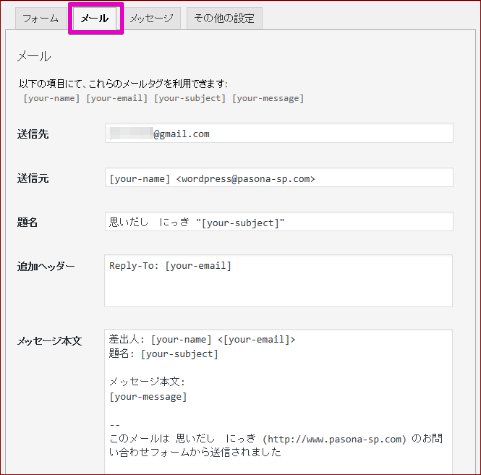
設定が終わったら画面左下の「保存」をクリックします
.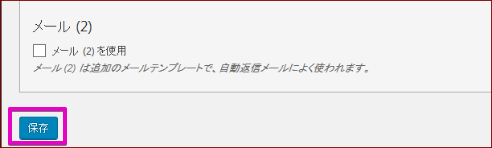
これでメールフォームが作成できました。
作成したメールフォームに表示されているコードを記事や固定ページにコピペして使います。
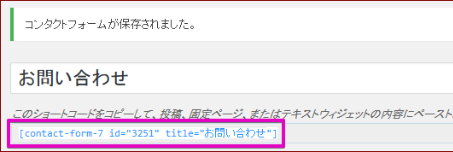
(コードは「コンタクトフォーム」をクリックすると作成済みのフォーム一覧が表示されるので、そこでも確認できます)。
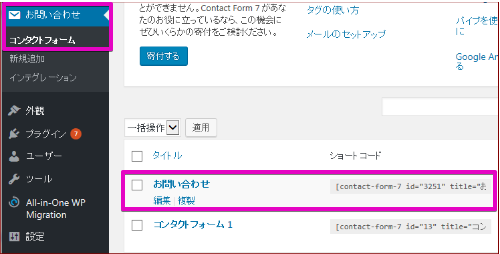
メールフォームの利用
作成したメールフォームの利用のしかたです。 フォームを表示するページを作成します。
ダッシュボードのメニューから「固定ページ」⇒「新規追加」をクリックします。
先ほどコピーしておいたコードを入力します。
タイトルに「お問い合わせ」と入力し、本文に先ほどコピーしたコードを貼り付け、
「公開」をクリックします。
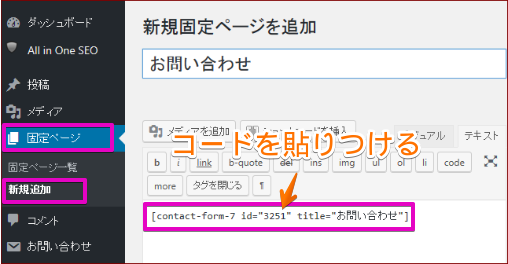
ダッシュボードのメニューから「外観」⇒「メニュー」をクリックします。
「固定ページ」ブロックで「お問い合わせ」にチェックを入れて
「メニューに追加」をクリックします。
グローバルメニューブロックの「メニューを保存」をクリックします。
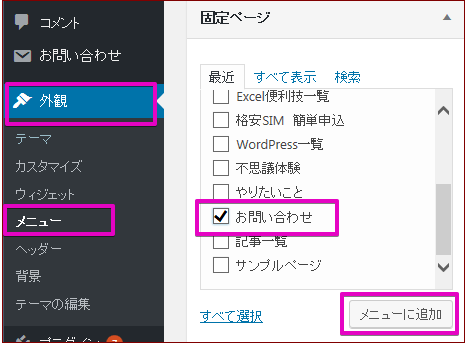
これでグローバルメニューにお問い合わせフォームへのリンクが設置されます。
サイトを表示して、グローバルメニューの「お問い合わせ」をクリックして確認します。
作成したメールフォームが表示されます。
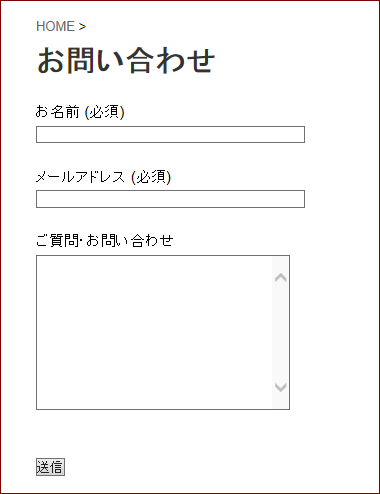
実際にメールフォームの各項目に入力し、「送信」ボタンをクリックしてみます。
送信されるとメッセージが表示されます
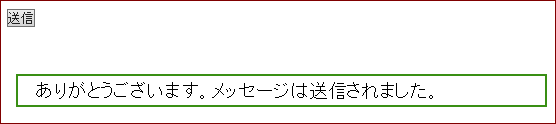
自分の書いたお問い合わせメールが自分宛のメールとして届くので確認してみます。
届いたメールはこんな感じですね(^^
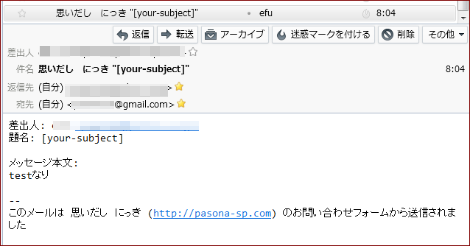
Contact Form 7プラグインを使用して簡単にメールフォームを作成することができました。
基本の流れは
1.ダッシュボードの「お問い合わせ」⇒「新規追加」でフォームを作成
2.保存すると表示されるコードをコピーする
3.固定ページ(または投稿)で記事の欄にコードを貼りつけて保存
4.ダッシュボード「外観」⇒「メニュー」でグローバルメニューに追加
となります。
メールフォームを編集する
作成したメールフォームは修正できます。 「お問い合わせ」の「コンタクトフォーム」というのは作成したフォームの一覧になります。 「コンタクトフォーム」をクリックします。
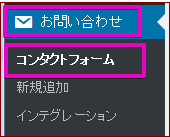
「コンタクトフォーム」画面に作成済みのメールフォームの一覧が表示されます。
修正したいメールフォームにマウスを合わせると、タイトルの下に「編集」の文字が表示されます。 それをクリックします。
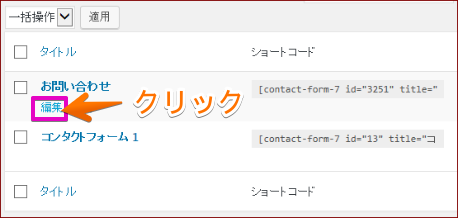
「コンタクトフォームの編集」画面が表示されます。
ここで、編集したいところを直接編集します。
編集が終わったら「保存」をクリックすると編集した内容が保存されます。
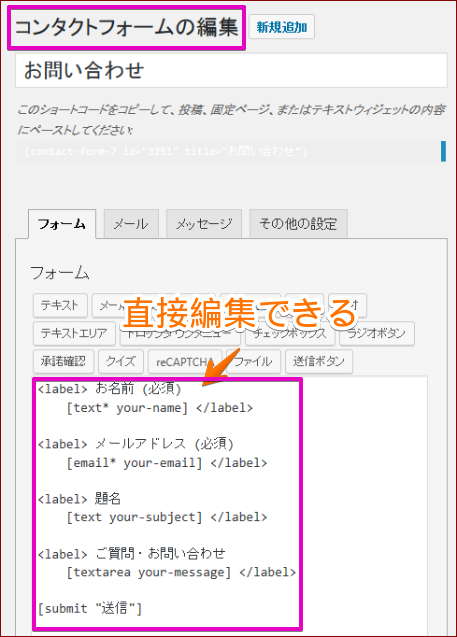
作成したメールフォームを編集すると、既に記事や固定ページに貼っていたメールフォームも自動的に変更されます。
変更されているか確認してみましょう
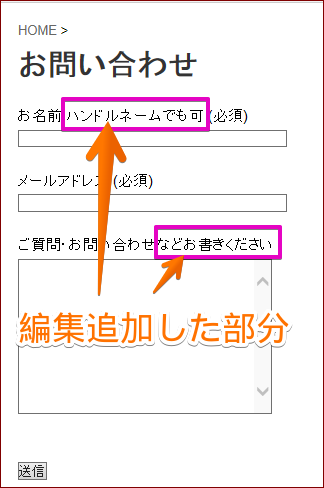
メールフォームを複製して利用する・削除する
既存のメールフォームと同じような体裁のフォームを利用して別のメールフォームを作りたい場合は、1から作るのではなく、保存してあるフォームを複製して利用できます。
「コンタクトフォーム」画面を表示し、複製したいメールフォームにマウスを合わせ表示される「複製」をクリックします。
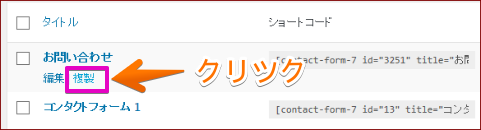
複製したメールフォームが作成され、編集画面が表示されます。編集や修正をして保存をクリックします。
作成して保存したメールフォームでも不要になれば削除できます。
「コンタクトフォーム」画面で、削除したいメールフォームにチェックを入れ、上の「一括操作」から「削除」を選択します。
その後横の「適用」をクリックすると削除されます。
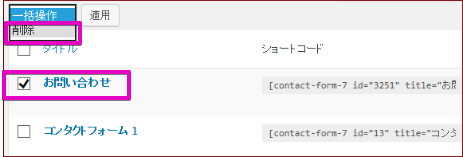
前の記事 プラグインAll in One SEO PackでSEO対策の総合管理



