
このブログもかなり内容がぐちゃぐちゃになってきたので、整理しようと思い、新しいブログを作ることにしました。
新ブログとこのブログで少し記事を分けて書くようにしようという試みです。
新たに一から作ることになるのですが、まずはドメインの取得とサーバー設定まで。
それがすんだら、WordPressのテーマを新しくStinger8でやってみたいと思います(^^)
ずっとWordPressのブログテーマでStinger3を使ってきて、そろそろバージョンアップ版を・・・なんて考えていたけど、ドジな私のこと、変になったり、今までのが消えてしまったりという心配もあり、なかなかできないでいました。
この機会にテーマ変更だけでなく、プラグインもいれすぎた感があるので選んで、タイトル
などもじっくり作ってと・・・新しく何かをするって、ちょっとワクワクです。
ドメイン取得もサーバー設定もWordPressやテーマの導入も既にやっているわけですが、
すぐ忘れるので(^^; 記事にして残しておきたいと思います。
これからドメインの取得からやる、という方の参考になればと思います。
目 次
エックスドメインでドメインの取得
ドメインも今までは「おなまえ.com」で取得していましたが、新しく取るのに「エックスドメイン」を利用してみました。
利用しているサーバーがXサーバーなので、同社が運営のエックスドメインで新しいドメインを取得してみました。
エックスサーバーとエックスドメインは相性が良く、ネームサーバー設定も簡単なので、初心者でも迷うことが少ないのが大きなメリットですね。
空ドメインの検索
エックスドメインのサイトへ行きます。
エックスドメインのページを開くと、右上に検索窓があります。
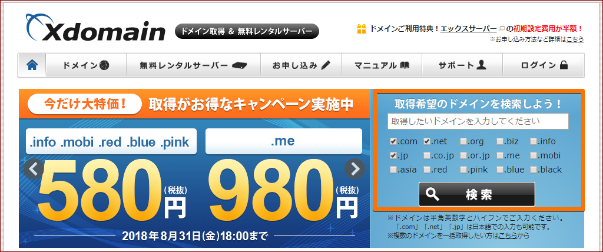
ここに「取得したいドメイン」を入力して、で欲しいドメインが取得できるか検索します。
もし希望のドメインが他の人と被っていたらダメなんですけど、自分しか希望していなければ取得することができます。
ドメインの末尾に関しては、「.com」「.net」「.info」などいろいろありますが、自分の好きなものを選びます。
入力フォームに取得したい名前を入力し、希望するドメインのチェックボックスにチェックを入れます。
「検索」ボタンをクリックすると、該当のドメイン名が取得可能かどうかが表示されます。
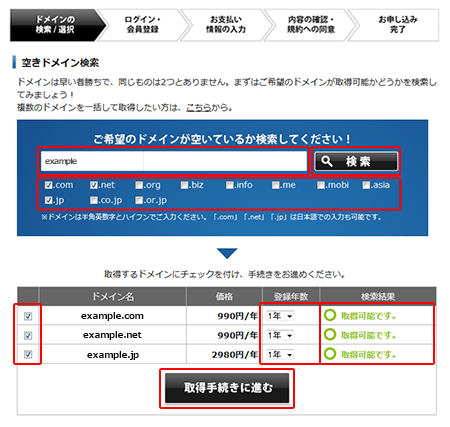
希望のドメインが「○ 取得可能です」と表示されていれば、取得手続きに進むことができます。
チェックボックスにチェックがついているのを確認し、希望の登録年数を設定した後、
「取得手続きに進む」をクリックします。
※「× 取得できません」と表記される場合は、そのドメインを取得できません。
再度他のドメイン名を検索します。
エックスドメインに会員登録する
エックスドメインを初めて利用する場合「会員情報の登録へ」をクリックして
会員情報の入力をします。
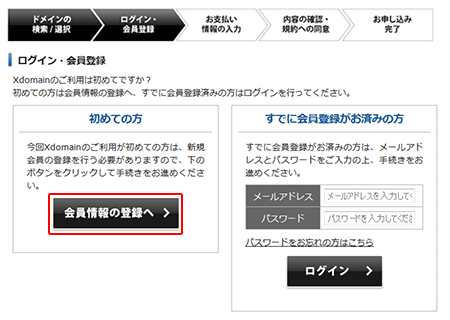
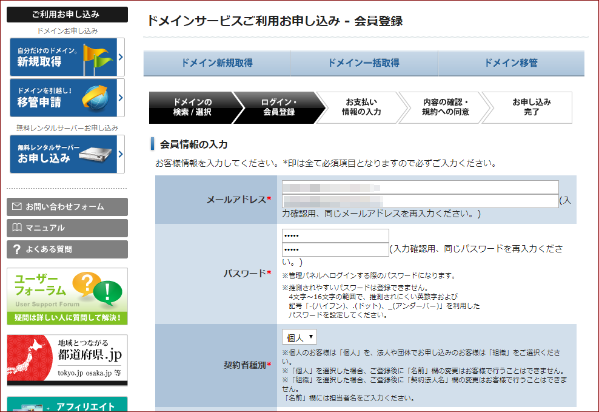
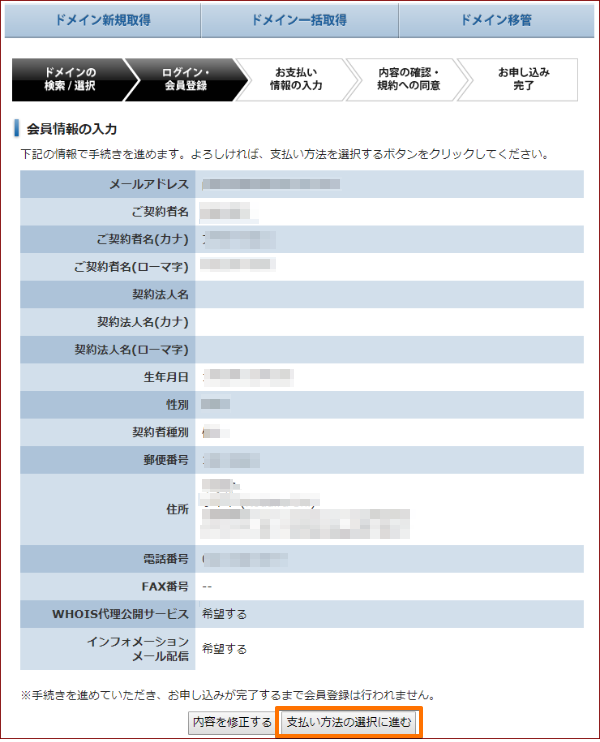
入力したら「支払方法の選択に進む」をクリックします。
既に会員の場合は、会員IDとパスワードを入力して「ログイン」ボタンをクリックします。
エックスドメインの支払い設定
申し込み内容を確認したら、支払い方法を選択します。
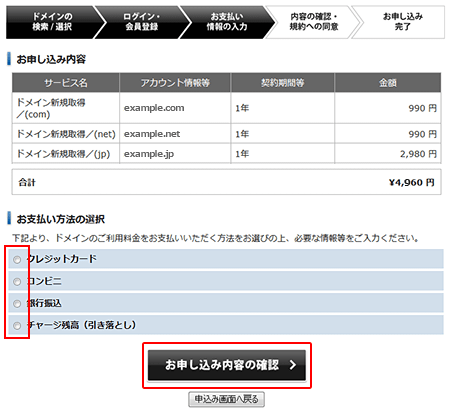
支払い方法は「クレジットカード支払い」「コンビニエンスストア支払」「銀行支払」「チャージ残高(引き落とし)」があります
どの支払方法を利用するか選んでチェックをつけます。
申し込み内容・会員登録情報・支払い情報に、間違いがないか確認します。
「エックスドメイン利用規約」および「個人情報の取り扱い」をよく読みましょう。
確認後、「同意する」にチェックをして「申し込む」をクリックします。
以上でドメイン新規取得のお手続きは完了です(^^)
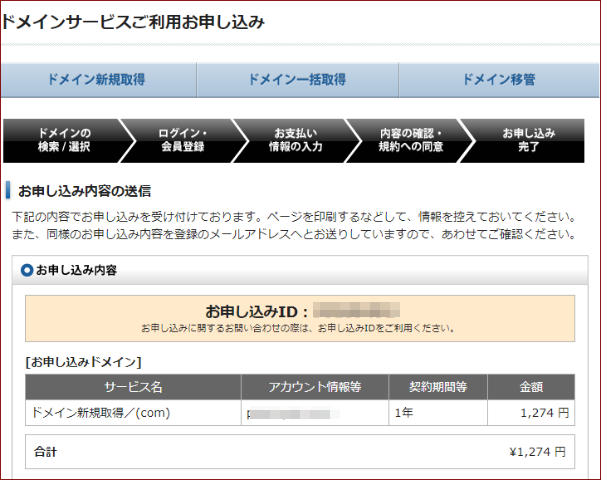
申し込み内容や入金に関する情報が、登録したメールアドレスへ送信されます。
ネームサーバーの変更をする
ドメインが取れたら、エックスサーバーで使えるようにネームサーバー設定します。
ネームサーバーとは?
ネームサーバーは、どのサーバーを使用するか決定するためのアドレスのようなものです。
例えば、エックスドメインで取得したドメインを他のサーバーで使用する際に、
エックスドメインの管理パネルでネームサーバーを他社指定のものに変更する必要があります。
今回はエックスドメインで取得したドメインをエックスサーバーで使用するので、
その設定をします。
エックスドメインの管理パネルへいきます
ログアウトしている場合は、トップページの「ログイン」をクリックしてログインします。
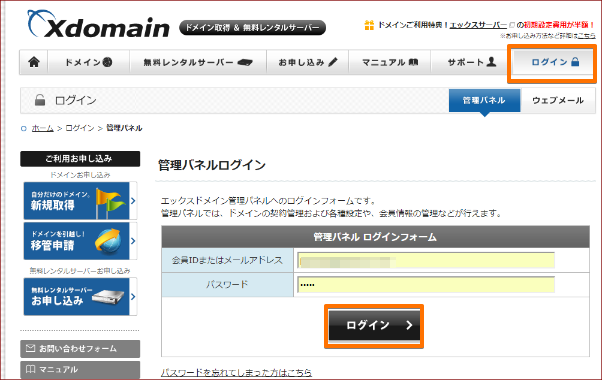
「ドメイン管理」をクリックします。
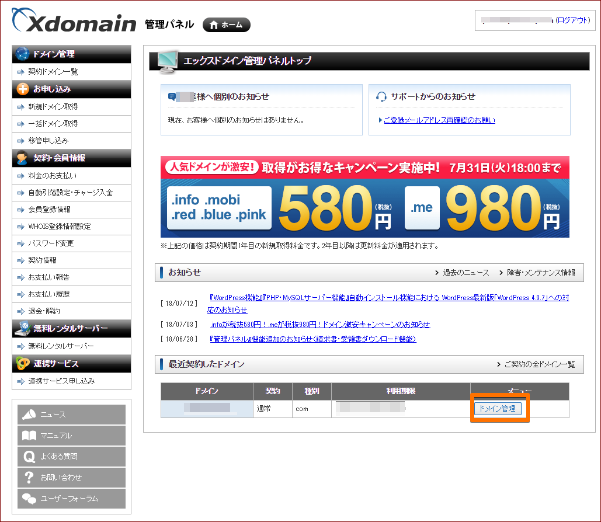
「契約ドメイン一覧」から、該当ドメインの「ドメイン管理」をクリックします。
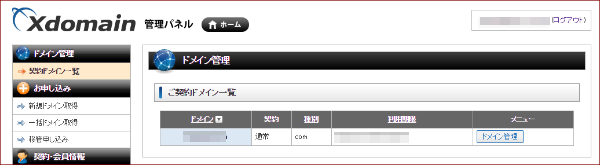
「ネームサーバーの確認・変更」をクリックすると、現在設定中のネームサーバーが表示されます。
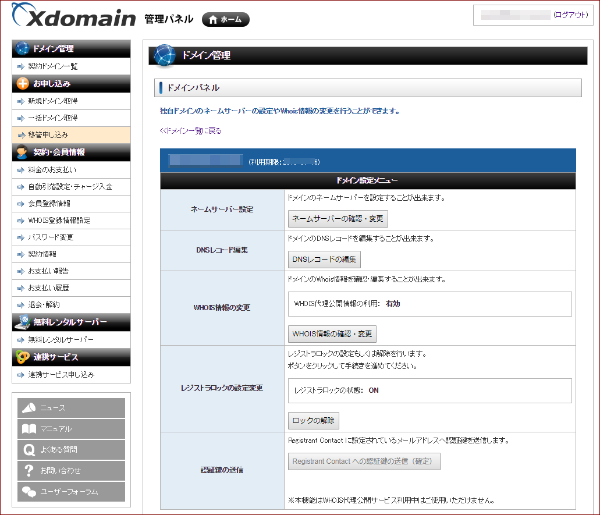
「ネームサーバーを変更する」ボタンをクリックます。
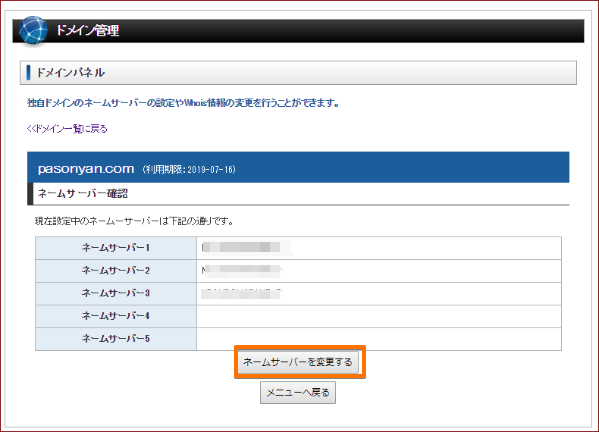
ネームサーバーを直接編集することができます。
フォームに入力後、「ネームサーバーの変更(確認)」ボタンをクリックし、内容に
間違いがなければ「ネームサーバーの変更(確定)」ボタンをクリックし、完了です。
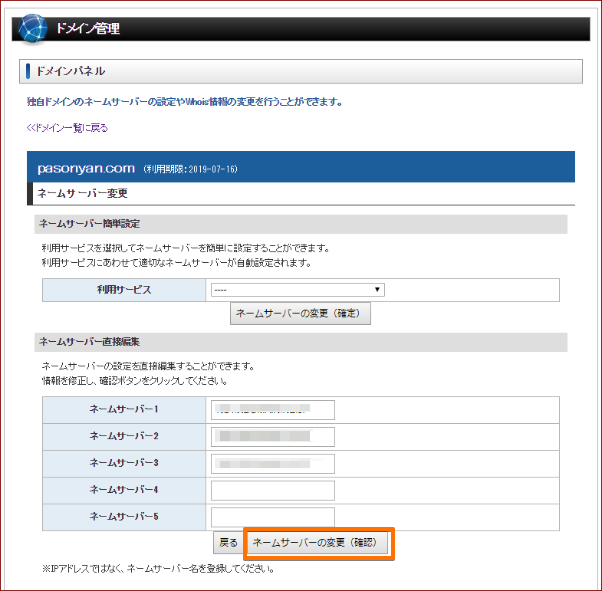
ネームサーバー簡単設定
ネームサーバーは簡単に設定することができます。
利用サービスを選択し、「ネームサーバーの変更(確定)」ボタンをクリックするだけで、
利用サービスにあわせて適切なネームサーバーが自動設定されます。
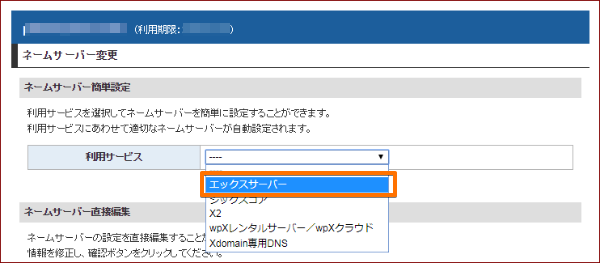
ネームサーバーを「エックスサーバー」に変更すれば手続き完了です
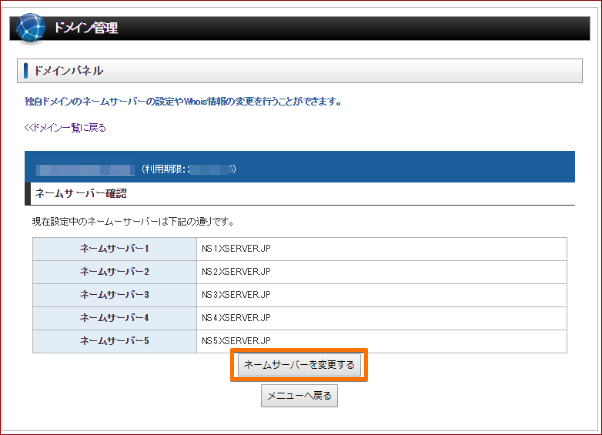
エックスサーバーにドメインを登録
あとはエックスサーバーにドメインを登録するだけ
エックスサーバーにログインしたらトップページからサーバーパネルにログインします。
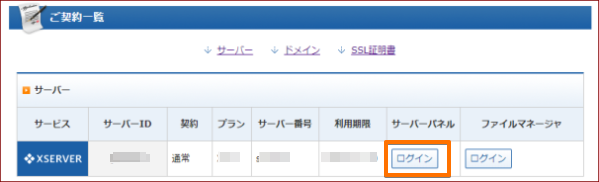
「ドメイン設定」をクリックします。
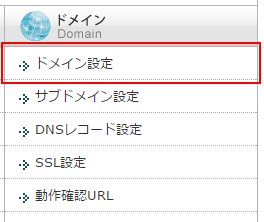
追加設定希望のドメインを入力し、「ドメイン設定の追加(確認)」をクリックします。
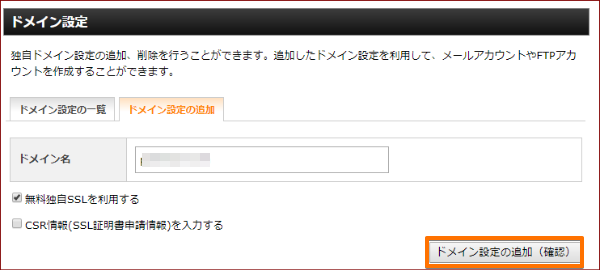
「ドメイン設定の追加(確定)」ボタンをクリックすると、ドメイン設定と、
無料独自SSLの設定が追加されます。
「ドメイン設定の追加を完了しました。」が表示されましたら、ドメイン設定の追加は完了です。
これでドメインをエックスサーバーに登録できました
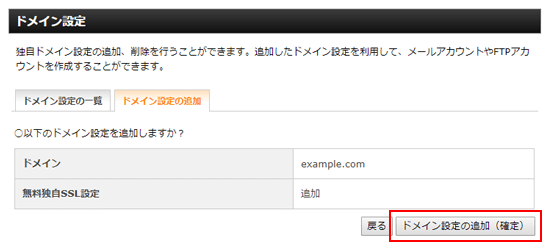
ドメイン取得と簡単設定 最後に
やってみれば簡単なんですが、そうたびたびすることでもないので、すぐ忘れます(^^;)
次はこのドメインで新しいブログを作る設定ですね。
WordPressのインストールとテーマStinger8のインストール!
続きは次回(^^)


