
Excelでは1つのブックでいくつものシートを利用できます。
今回は、これから表を作成するときに、同じような体裁にしたい。
それらをまとめて管理したい。
そんな時に便利な複数のシートの作り方や便利技です。
複数シートの作成
家庭では、家計簿や月別予定表など、1シートで1か月分、12シートを使って管理するとか。
オフィスでは月ごとの売上表や、商品管理などなど、利用目的でシートの活用は幅広くあります。
ネット管理でも、例えば、ブログの管理やサーバーごとの管理、使用ソフトやドメインなどなどいろいろなことで複数のシートを利用すると効率よい場合があります。
複数のブログの覚書などをシートで分けて管理する場合を例にとってみます。
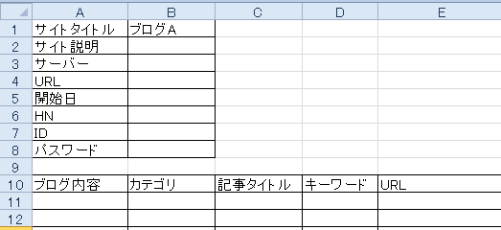
図のように最初に一つのシートでひな形を作ります。
内容はなくても、書きたい項目などを決めて、表を作成します。
これを別シートにコピーするのですが、通常のコピーではなく、シート丸ごとのコピーをします。
まず作成したシート名(Sheet1)にマウスを合わせ隣にドラッグします。
しばらくマウスをシート名に合わせていると紙のアイコンが表示されます
(前に書いたシートの移動と同じです)
この時、Ctrlを押しながらドラッグすると紙のアイコンに「+」マークがつきます。
これがコピーの印です。
+が付いているのを確認したらマウスを放します。
Sheet1の隣にSheet1(2)というのができます。
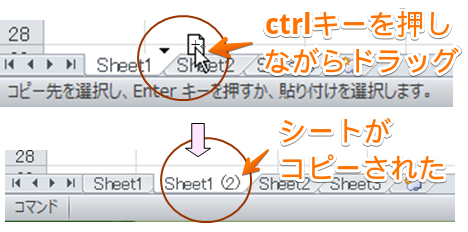
シートの中身は全く同じです。
必要なだけコピーします。
シートタブをダブルクリックすると名前の変更ができます。
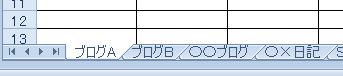
これで、同じ体裁の表ができたわけで、それぞれに中身を入力していけばいいのです。
コピーした後の編集 シートのグループ化
基本的には、コピーする前に体裁を整えておけば問題ないのですが、コピーしたあとで、
「あっ、色分けすればよかった」とか
「タイトル入れ忘れた」とか
「もう一列必要だった」なんてことは多々あると思います。
これをコピーしたシート全てに対して1つずつやるのは大変です。
そこで一気に修正する方法が「ワークシートのグループ化」です。
1.最初のシートのシートタブをクリックします。
2.全てのシートに対して同じ変更をしたい場合は、最後のシートでShiftキーを押しながらクリックします。
シートタブが選択された状態になり、色が白く変わります

3.ブックのタイトルをみると「Book1(作業グループ)」となっています。
シートがグループ化されたことを表しています。
![]()
グループ化とは?
選択したシートが全て一度に扱うことができる状態です。
紙でいえば、複数の紙を重ねて間にカーボン紙を入れた状態になるわけです。
一番上になにか書けば、カーボンを挟んだ重ねた紙全てに書かれることになるんですね。
それと同じです。
4.選択したシートのどのシートでもよいので、今開いているシートの変更したい部分を直します。
できるのは書式や行・列の幅や高さ・罫線など。
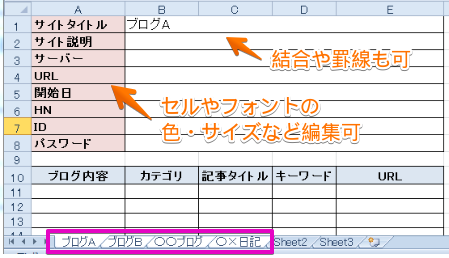
値は入れません(個々にちがう内容の部分)グループの状態で入力すると、すべてのシートの内容が同じになってしまうので気をつけます。
終わったら選択していないシートタブをクリックすると解除されます。
すべてのタブが選ばれいてる場合は、その中のいずれかのシートタブをクリックすればOK
Excel便利技複数シート まとめ
グループ化の条件
グループ化するシートは全て同じ構成でなければいけない。
グループ化してから編集すると選択した全てのシートに反映される。
グループ化した状態で数値やデータ内容を入力するとグループ化しているほかのシートの値も変わってしまう。
複数シートをグループ化するには、最初のシートをクリック⇒最後のシートをShiftキーを押しながらクリック
ちなみに、全てではなく、とびとびにグループ化したい時は、最初のシートをクリックした後で次に選択したいシートをCtrlキーを押しながらクリックすれば、任意のシートだけいくつでもグループ化できます。
1つのブックで同じような分類のものを管理できると便利ですよね^^
シート見出しの色の変え方
シートタブで右クリックします。
表示されるメニューから「シート見出しの色」をポイント。
色が表示されるので選択してクリックするだけ。
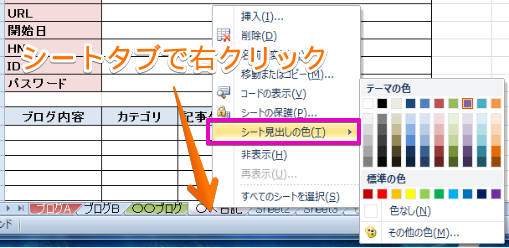
開いているシートの見出しは下半分に色がつきます。
開いていないシート見出しの色は全体が選んだ色になります。
分類ごとに色を決めておくと、別に表を作ったときも一目でわかりやすくなりますね^^
これも是非お試しください。
いろいろ工夫して、活用してください
参考になれば幸いです<(_ _)>
前の記事 Excelで管理 ドラッグで便利に さまざまなコピー
次の記事 Excelで管理 連続データを自由に作るユーザー設定リストの活用




