
現在もまだWindows7を使っているのですが、そろそろ変えなくてはという時にWindows10のノートパソコンをもらいました。
それは助かったのですが、ノートパソコンにはCDドライブがありませんでした。
こういう時は別売りのドライブを買えばよいのですが・・・まだWindows7を使っていたので、そのドライブをなんとか利用できないものかと調べてみました。
目 次
ワークグループでドライブを利用する
最近のノートパソコンなどでは、パソコンにCD-ROMドライブが搭載されていない場合があります。
でも、ソフトのインストールなどではCD-ROM/DVDメディアの利用が必要になる事もあります。
その場合、LAN接続していているマシンにCD-ROM/DVDドライブがあれば、それを共有にしておけば利用できます。
ソフトのインストールやCDにあるファイルのコピーなどは可能になりますね。
ただ、ネットワーク上からは音楽CD、DVDビデオの再生はできないようです。
その場合は、ドライブを増設するしかないですね。
というところで、今回の目的としてはWindows10に移行するにあたって、Windows7にCDからインストールしたソフトがいくつかあり、それらをWindows10でも使いたいとなった時に困ったんですね。
wifiでそれぞれにネットは使えていましたが、、CDドライブを使うにはその環境としてネットワークグルーブにしなくてはいけません。
が、どうもWindows10は勝手が違ってやり方を調べることからになりました。
Windows7とWindows10でワークグループを!
ワークグループを作るには
・共有したい全てのPCで「コンピュータ名」と「ワークグループ」を次の条件で設定します。
・コンピュータ名 : PC毎に異なるコンピュータ名に設定します
・ワークグループ : 同じワークグループに設定する。
Windows7同士できやったことがあるもののWindows10で同様にウィンドウを開いてもなんか違う・・・ということで、
Windows7とWindows10それぞれでのワークグループの作り方を解説します。
Windows7でワークグループの設定
(Windows7はデスクトップPC)
1.デスクトップ画面で「スタート」ボタンを開き「コンピュータ」から右クリックで「プロパティ」をクリックします。
或いはデスクトップ画面下のタスクバーのエクスプローラを開いても同様にできます。
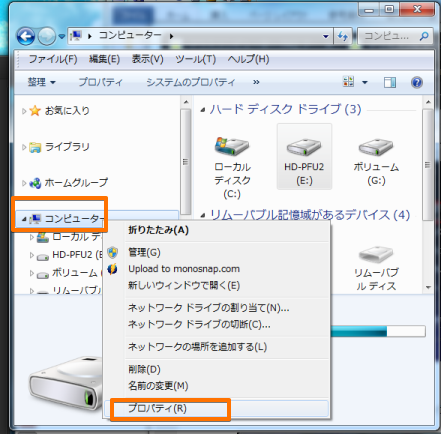
2.プロパティ画面の右下にある「設定の変更」をクリックします。
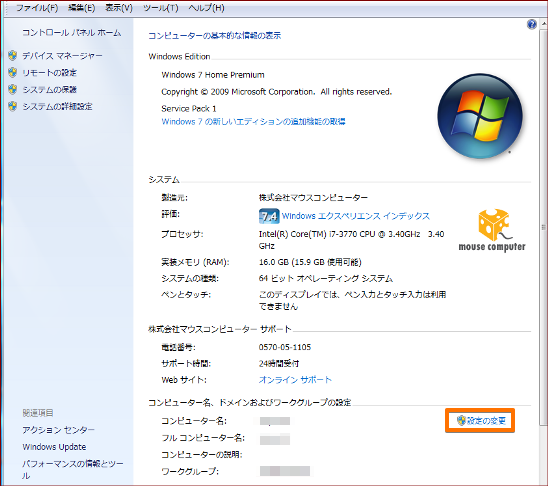
3.コンピュータ名のタブ開き「変更」をクリックします。
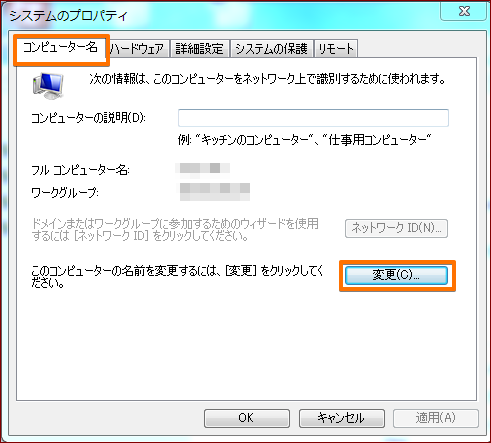
4.「コンピュータ名/ドメイン名の変更」画面が表示されます。
.「コンピュータ名」欄に任意のPCの名前を入力します。
「ワークグループ」名も任意のものを入力し「OK」をクリックします。
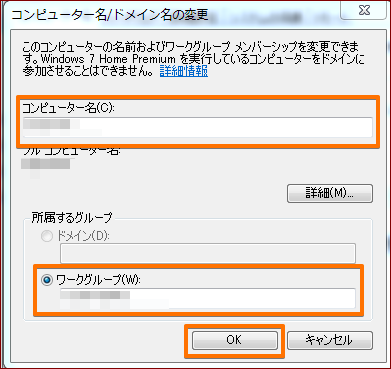
5.確認メッセージが表示されたら「OK」をクリックします。
もう一度確認メッセージが表示されます。「OK」をクリックします。
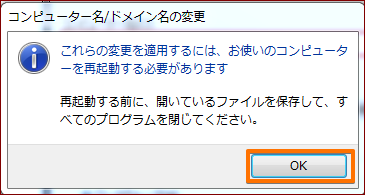
6.システムのプロパティ画面に戻ったら「閉じる」をクリックします。
PCの再起動を促すメッセージがでますので、「OK」あるいは「今すぐ再起動」をクリックして、再起動します。
再起動後、新たなコンピュータ名とワークグループが設定されます。
次に共有の設定をします。
7.「スタート」ボタンをクリックしメニューから「コントロールパネル」をクリックして開きます。
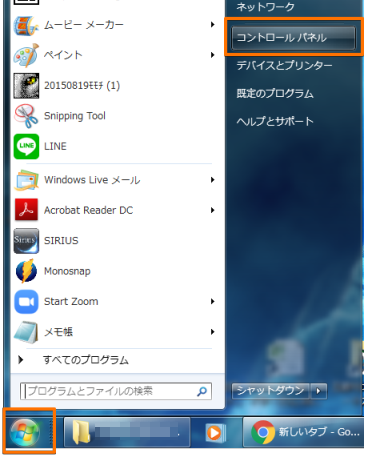
8.「コントロールパネル」が表示されたら「ネットワークとインターネット」をクリックします。
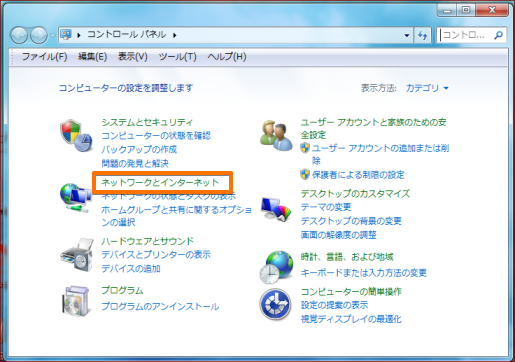
9.「ネットワークとインターネット」画面が表示されますので「ネットワークと共有センター」をクリックします。
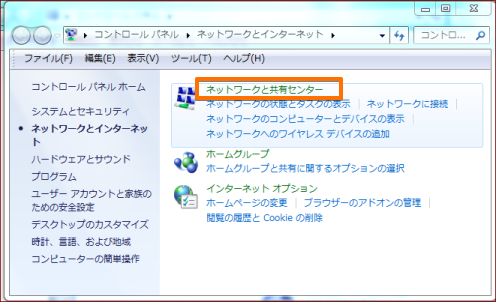
10.「ネットワークと共有センター」画面の左側の「共有の詳細設定の変更」をクリックします。
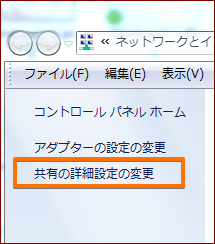
11.「共有の詳細設定」画面では(現在のプロファイル)の下の次の項目を有効にします。
・「ネットワーク探索を有効にする」
・「ファイルとプリンターの共有有効にする」
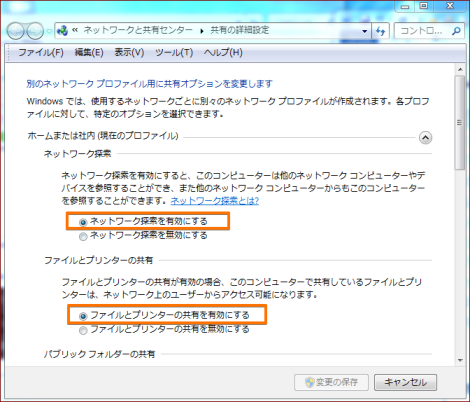
12.下にスクロールして「パブリックフォルダーの共有」の中にある「共有を有効にしてネットワークアクセスがある場合は~」をクリックして選択します。
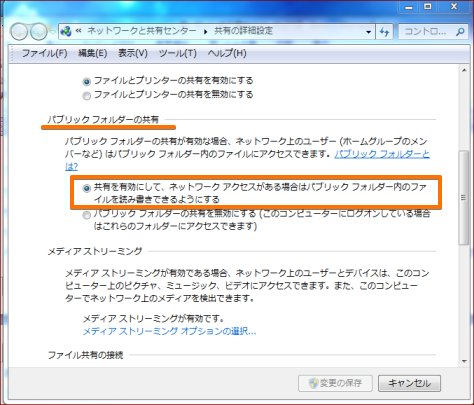
13.他のPCからアクセスされた場合に「ユーザー名」「パスワード」の入力を求めるか「パスワード保護共有」から選びます。
・「ユーザー名」「パスワード」の入力を求めるようにしたい場合は、「パスワード保護の共有を有効にする」をクリックします。
有効にした場合、アクセスされるPCのユーザーアカウントに「パスワード」を設定するひつようがあります。
・「ユーザー名」「パスワード」の入力を求めないようにする場合は「パスワード保護の共有を無効にする」をクリックします。
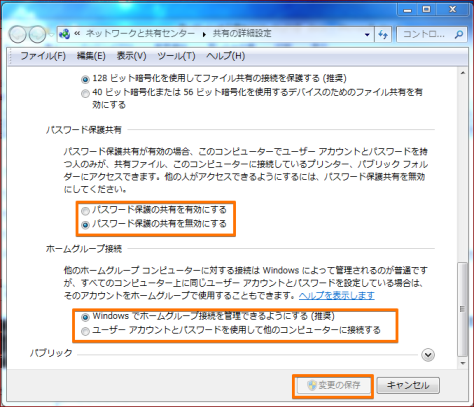
14.設定が完了したら「変更の保存」をクリックします。
設定を有効にするには再起動します。
Windows10でワークグループの設定
(Windows10はノートパソコン)
やることはWindows7の場合と同じでした。慣れないと画面の違いなどでとまどうことも・・・
1.デスクトップ画面下のタスクバーのエクスプローラを開き「PC」て右クリックします。
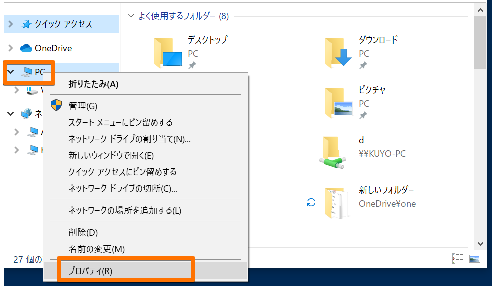
2.プロパティ右下にある「設定の変更」をクリックします。
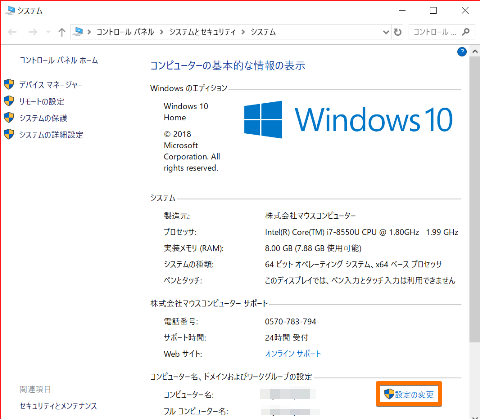
3.コンピュータ名のタブ開き「変更」をクリックします。
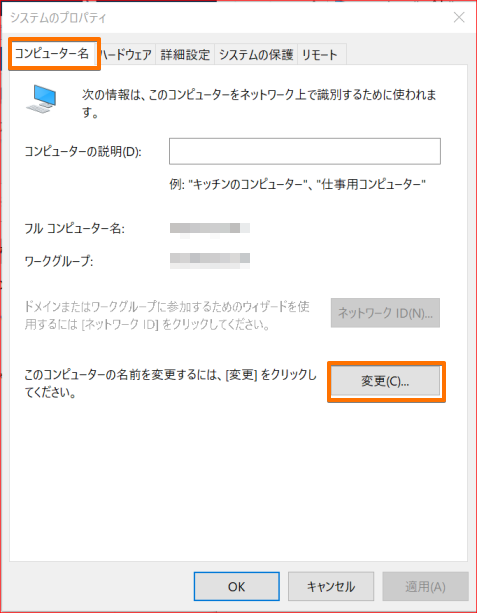
4.「コンピュータ名/ドメイン名の変更」画面が表示されます。
.「コンピュータ名」欄に任意のPCの名前を入力します。
「ワークグループ」名はWindows7でつけたのと同じ名前を入力します。
「OK」をクリックします。
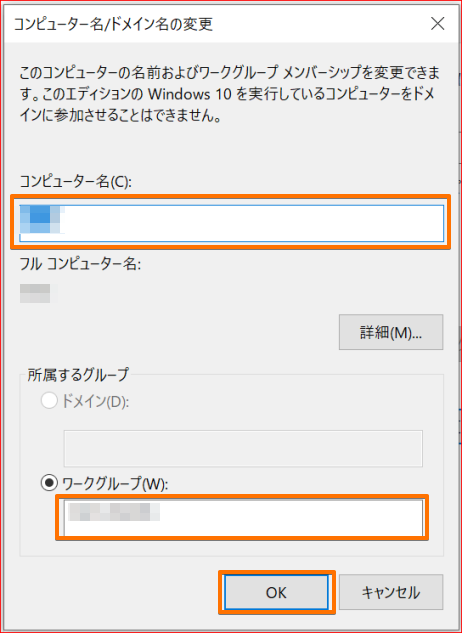
5.確認メッセージが表示されたら「OK」をクリックします。
もう一度確認メッセージが表示されます。「OK」をクリックします。
6.システムのプロパティ画面に戻ったら「閉じる」をクリックします。
PCの再起動を促すメッセージがでますので、「OK」あるいは「今すぐ再起動」をクリックして、再起動します。
再起動後、新たなコンピュータ名とワークグループが設定されます。
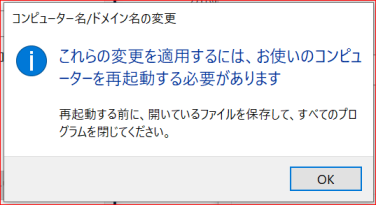
次に共有の設定をします。
7.「スタート」ボタンをクリックしメニューから「Windowsシステムツール」をクリック、その中の「コントロールパネル」を開きます。
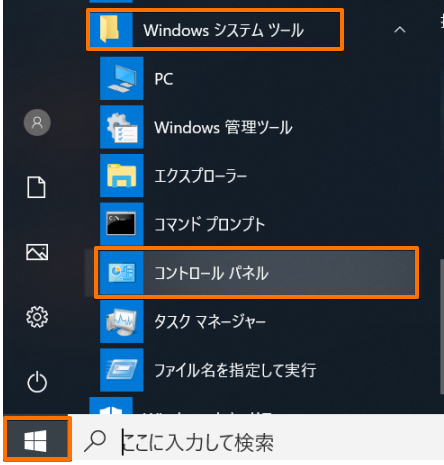
8.「コントロールパネル」が表示されたら「ネットワークとインターネット」をクリックします。
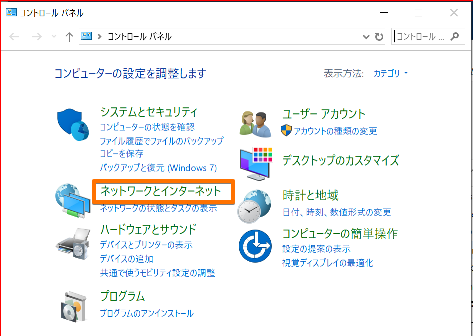
9.「ネットワークとインターネット」画面が表示されますので「ネットワークと共有センター」をクリックします。
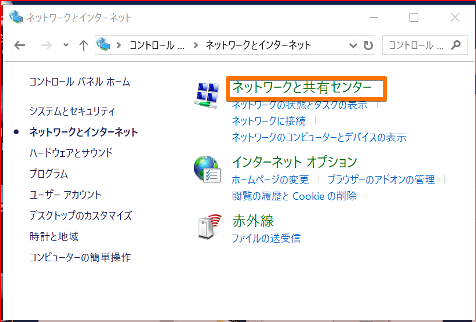
10.「ネットワークと共有センター」画面の左側の「共有の詳細設定の変更」をクリックします。
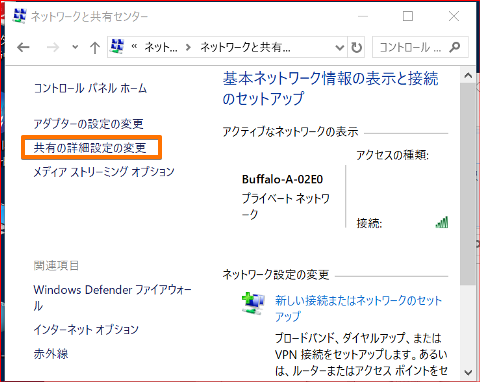
11.「共有の詳細設定」画面では(現在のプロファイル)の下の次の項目を有効にします。
・「ネットワーク探索を有効にする」
・「ファイルとプリンターの共有有効にする」
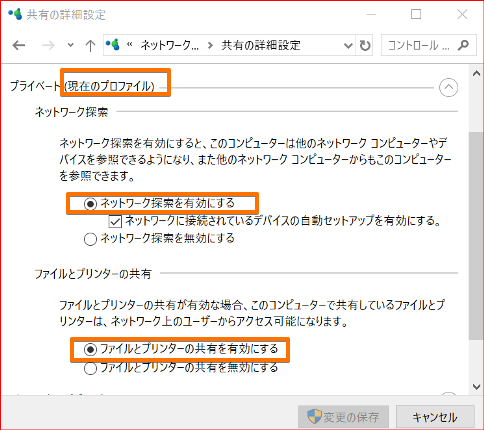
12.下にスクロールして一番下にある「すべてのネットワーク」のプルダウンをクリックします。
その中にある「パブリックフォルダーの共有」の中にある「共有を有効にしてネットワークアクセスがある場合は~」をクリックして選択します。
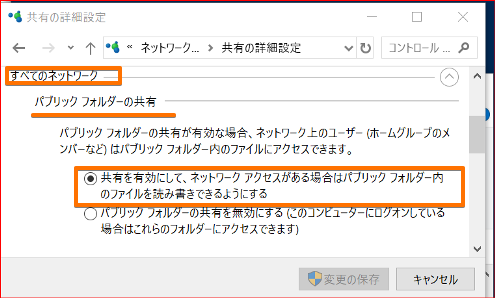
13.他のPCからアクセスされた場合に「ユーザー名」「パスワード」の入力を求めるか「パスワード保護共有」から選びます。
・「ユーザー名」「パスワード」の入力を求めるようにしたい場合は、「パスワード保護の共有を有効にする」をクリックします。
有効にした場合、アクセスされるPCのユーザーアカウントに「パスワード」を設定するひつようがあります。
・「ユーザー名」「パスワード」の入力を求めないようにする場合は「パスワード保護の共有を無効にする」をクリックします。
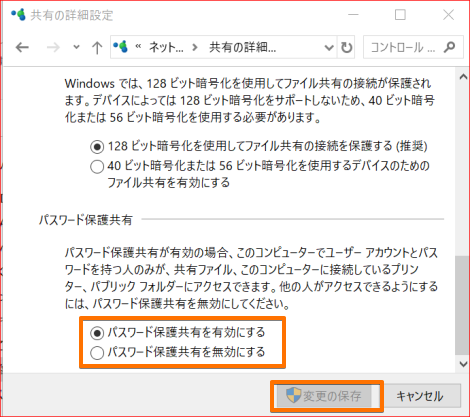
14.設定が完了したら「変更の保存」をクリックします。
設定を有効にするには再起動します。
これでワークグループの設定ができました
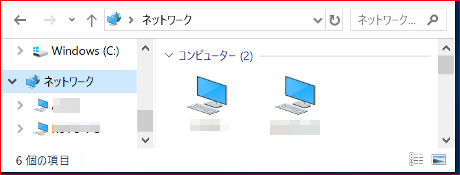
Windows7のCD/DVDドライブを共有にする
タスクバーからエクスプローラを開きます。
エクスプローラウインドウの左欄から「コンピュータ」をクリックします。
右欄にコンピュータの画面が表示されたら、その中の光学ドライブ(DVD RW)アイコンを右クリックします。
表示されたメニューから「共有」⇒「詳細な共有」とクリックします。
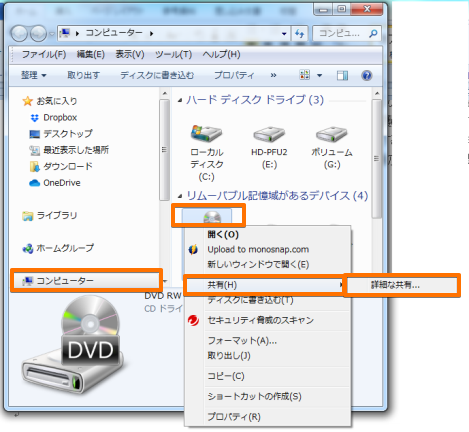
光学ドライブののプロパティ画面が表示されます。
「共有」タブをクリックし「詳細な共有」ボタンをクリックします。
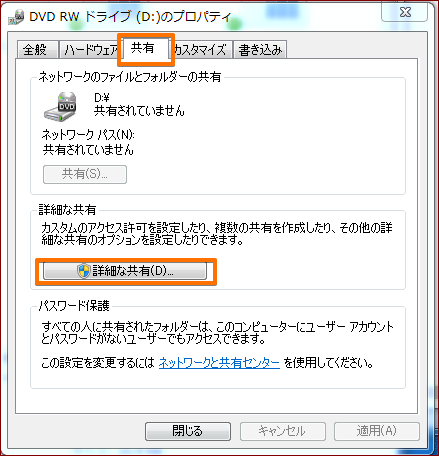
詳細な共有画面が表示されます。
その中の「このフォルダを共有する」をクリックしてチェックをいれます。
「共有名」欄には任意の名前を入力し「OK」をクリックします。
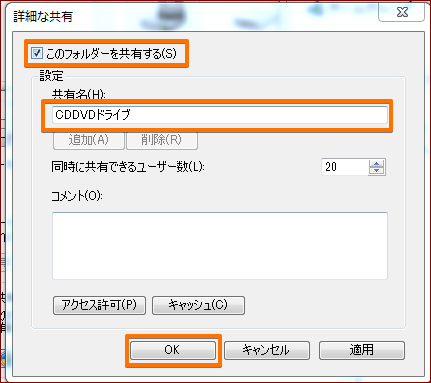
光学ドライブのプロパティ画面に戻ります。
「ネットワークのファイルとフォルダの共有」のところに「共有」と表示されているか確認します。
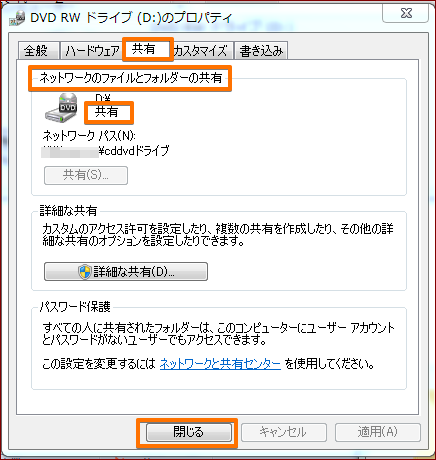
確認できたら「閉じる」をクリックします。
コンピュータの画面に戻ります。
光学ドライブ(DVD RW)アイコンに共有を表すアイコン(人が並んでいる絵)が表示されているか確認します。
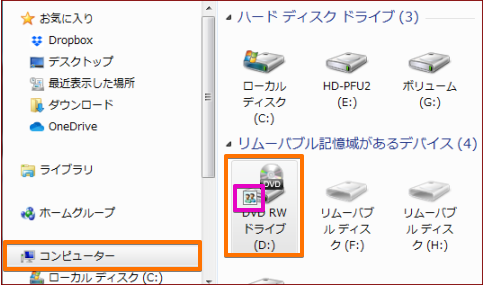
共有先のパソコンを確認してみます。
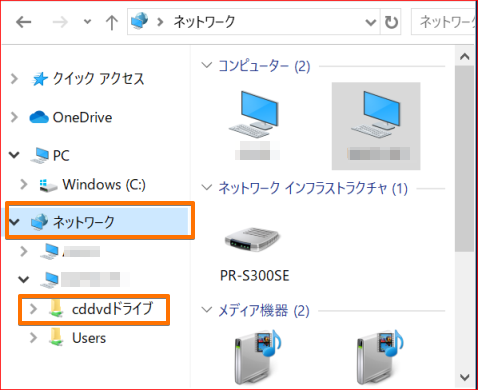
これでワークグループができ、その中のWindows7のC/DVDドライブが使えるわけです。
早速ためしてみました。
が・・・「げっ ( ̄Д ̄;)だめじゃん!」と焦ったのですが・・・
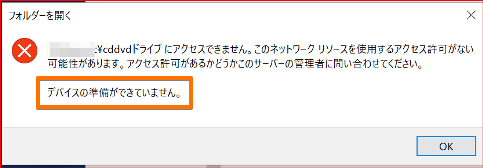
何のことはない、光学ドライブに何もセットしていなかったらこんなメッセージがでるということでした(^^;)
Windows7で使っていた「筆まめ(はがき作成ソフト)」をドライブにセットして、Windows10で共有元のドライブを開いたらちゃんと表示されます。
インストールも完了できましたヽ(^。^)ノ これで一安心。
Windows10で7の光学ドライブを使う さいごに
私はなかなかWindows10に移行する気にならなくて、いまだにWindows7を使っています。
段々困ることもふえてきて、しかたなくWindows10も導入しましたが、光学ドライブを別に購入してつけるのには抵抗がありました。
音楽を聴いたりするのはWindows7でもいいし、別にあるプレーヤーで充分。
今回のようにソフトのインストールゃCDやDVDにあるデータなどをみたいときには、これでOKになりました。
同じような経験の方のお役に立てたらと思います(^^)




はじめまして
ブログランキングからお邪魔しています
うちにも1つ7が居まして、捨てるには勿体な過ぎる!10はドライブ無いといった同じ状況でしたので大変勉強になりました
ありがとうです
アケちゃんさま おはようございます^^
記事参考にしていただきありがとうございます。
コメントもありがとうございます。
ちょっとでもお役にたてたのなら嬉しいです^^。
Windows10にはいまだに慣れなくて苦労しています
少しずつでも快適に使えるようがんばっています。
また、何か気づいたことがありましたら記事にしていきたいと思います。
これからもよろしくお願いいたします。
波空