
前の記事でMonosnapをインストールして、起動するまでをかきました。
WindowsでもMacでも使えるようです。
アイコンは感覚で使えるので、いろいろいじってみてなかなか便利なことがわかりました。
すぐ忘れるので備忘録がわりに使い方をメモしてみました。
Monosnapの起動画面
メニューからキャプチャをクリックし、画像をキャプチャすると図のような画面が表示されます。
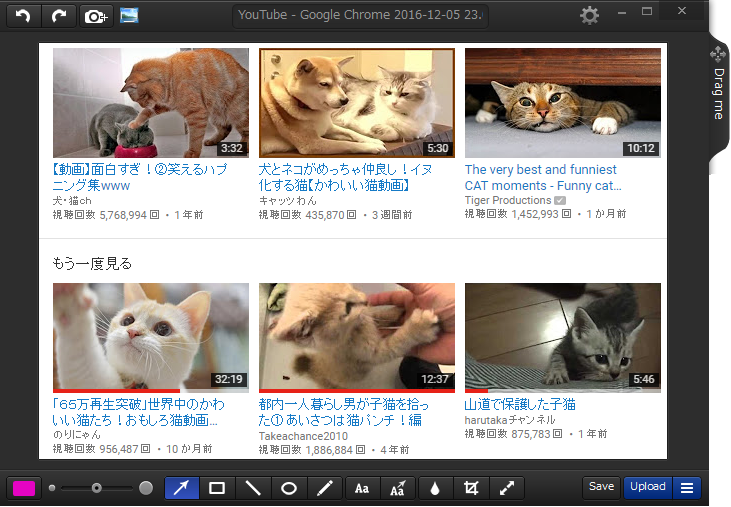
① 画面上部
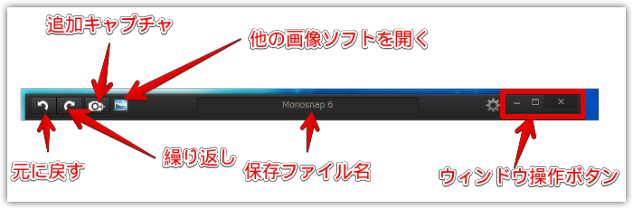
●左側
元に戻す
一つ前の作業に戻せます。
クリックごとに何回でも戻せます。
繰り返し
戻した操作をやりなおせます
Add screenshot
今Monosnapの画面にある画像に追加でキャプチャできる機能です。
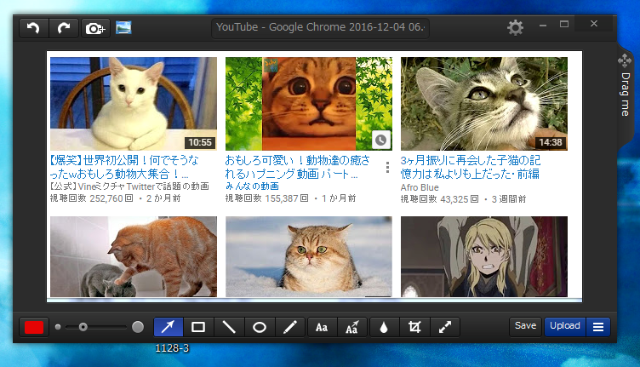
今の画像。ここに追加します
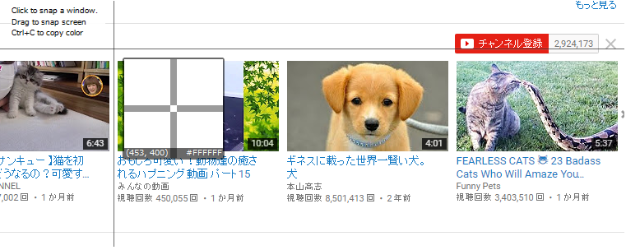
Add screenshotをクリックすると範囲指定のキャプチャの線が表示されます。
キャプチャ追加したいところをドラッグで範囲指定します
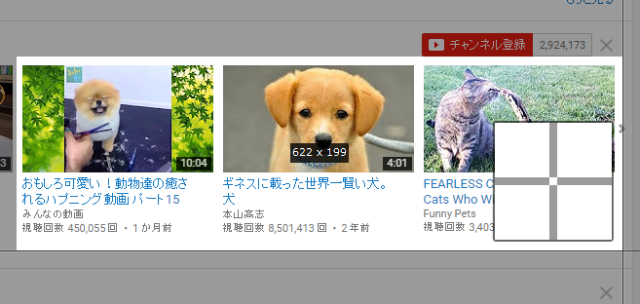
マウスボタンを離すと現在の画像の下に追加されます。
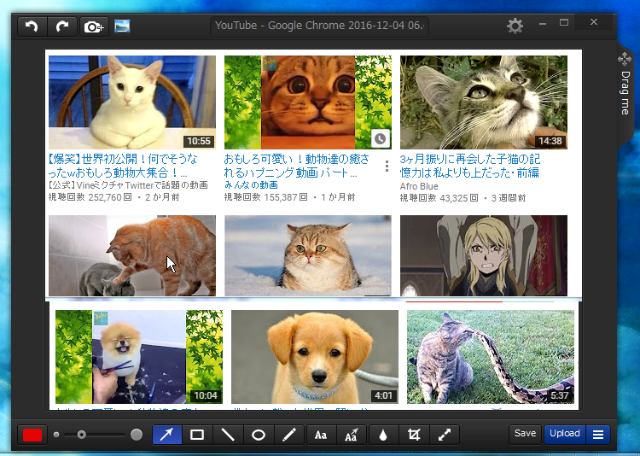
画像ソフトを開く
Add・・の右横のアイコンは設定で指定した画像ソフトを開くボタンです。
私の場合はフォトビューアーが開きました。
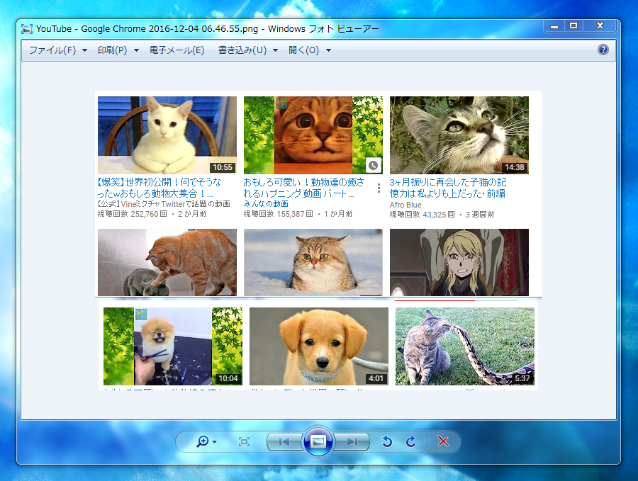
●中央
タイトル
保存した画像のファイル名になります。
ここで名前の編集ができるので先に入力しておくと保存の時にファイル名の入力が省けます
●右側
歯車アイコン
クリックするとメニューが表示されます。
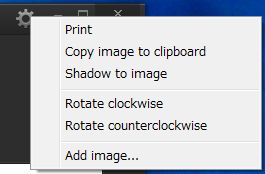
クリックすると印刷設定ボックスが表示されます。
Fit to pageにチェックをいれると画像が用紙幅いっぱいになります。
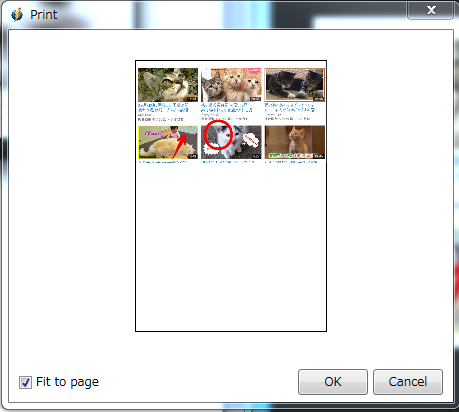
「OK」のクリックで印刷のボックスが表示されます。
詳細を設定するにはここの「詳細設定」からします。

Coppy image to clipboard
コピーのイメージをクリップボードにとなりますが、今Monosnapで開いている画像をクリップボードにコピーできます。
クリックしたあと、他のソフトで貼りつけができます。
Shadow to image
画像に影を付けられます。
Rotate clockwise
右に回転 1回ごとに90度ずつ回転します
Rotate counterclockwise
左に回転 1回ごとに90度ずつ回転します
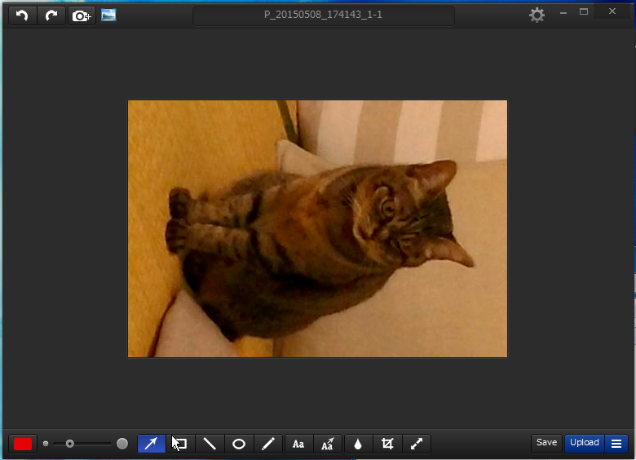
Add image
画像を追加。
保存してある他の画像を追加できます。
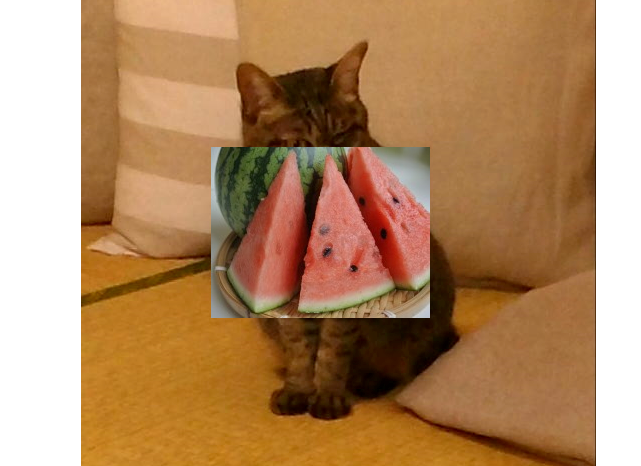
重なるように挿入された画像は「+」のマウスポインターでクリックすると
四隅にハンドルが表示され、十字の矢印のポインターに変わります。

これでドラッグすると拡大縮小や移動ができます。

ここで発見!!
Monosnapの画面は広げられるんですが、その広げた画面で画像の外にも編集機能が使えます!
画面上部の説明図も、これで作ってみました(^o^)
画面下
いろいろな編集アイコン
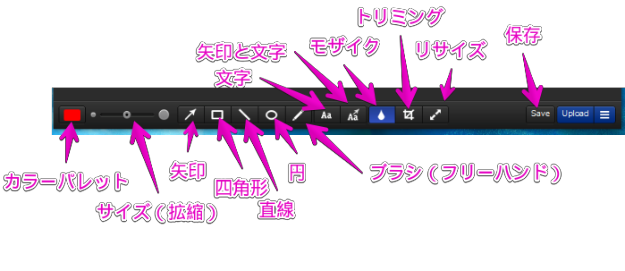
矢印や四角、丸などの図形、直線やフリーハンドの線など、画像に描きこむことができます。
それらは色やサイズ、影のあるなしなどの設定ができます。
編集アイコンを使っていろいろ試してみます。
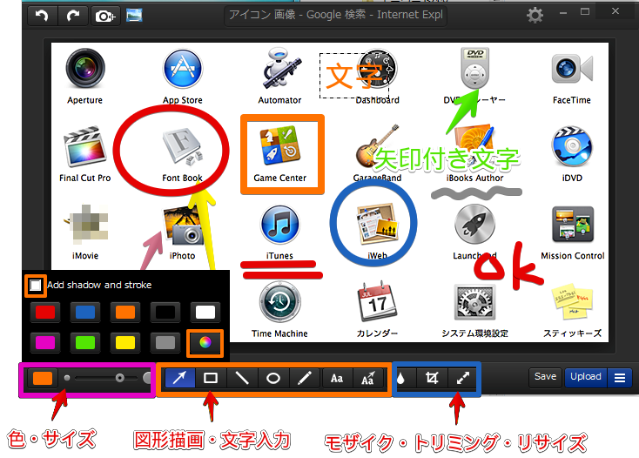
カラーパレット
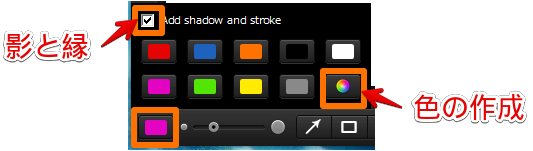
左端の色のボタンをクリックするとカラーパレット(色の一覧)が表示されます。
一覧の右端下のアイコンをクリックすると色の作成ボックスが表示され一覧にない色を作ることもできます。

dow and strokeにチェックを入れると文字に影と縁取りをつけられます
太さ・サイズ
このスライダーをドラッグすると、ペン先の太さを変えられます。左に行くほど細く、右に行くほど太くなります。
矢印、四角、円、直線、フリーハンド、文字それぞれの変更ができます。
すでに書いたものを選択して、太さを変えることもできます。
矢印
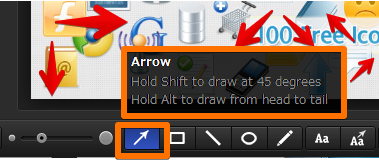
ドラッグで矢印が描けます。
普通は始点が矢印のおしりで、離したところが矢印の頭の方になります。
Hold shift to draw at 45 degrees
Shiftキーを押しながらドラッグすると水平・垂直・45度の矢印を描けます。
Hold Alt to draw from head to tail
Altキーを押したままドラッグすると、頭から矢印を描けます。
Altキーを押している間だけなので、描いている途中でキーを離すと通常の方向になります。
※図形の描画はどれも、紙に描くのと違って、起点から終点までマウスで対角にドラッグするだけです。
※図形描画で「〇〇を押しながら~」という場合は、全て指定のキーを押している間の効果です。
四角形
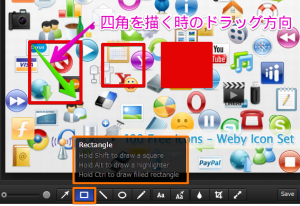
ドラッグして四角形を書きます。
Hold Shift to draw a square
Shiftキーを押しながらドラッグすると、正方形が描けます。
Hold Ctrl to draw filled rectangle
Ctrlキーを押しながらドラッグすると塗りつぶしの四角形が描けます。
Hold Alt to draw a highlighter
ハイライトの四角が描けます。
周囲は暗くなります

直線
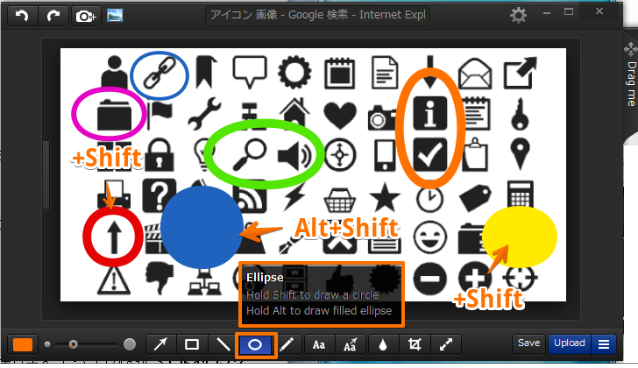
ドラッグで直線が描けます。
始点を決め、引きたい終点までドラッグします。
マウスを離した時点で描き上がりになります。
Hold Shift to draw at 45 degrees
Shiftキーを押しながらドラッグすると水平・垂直・45度の線を引けます。
矢印の時と同様です。
円
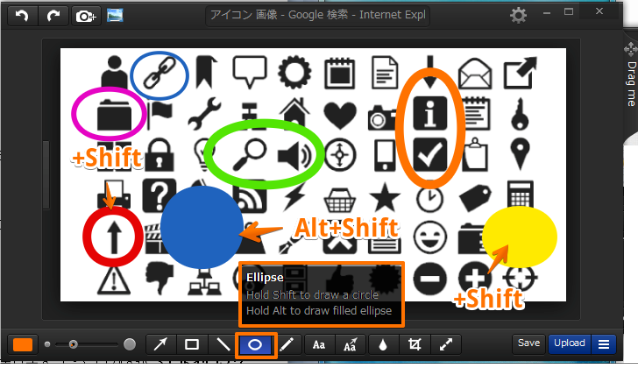
ドラッグで円が描けます。
ドラッグする方向で自由に楕円形になります。
大きさも丁度よいところでマウスを離せばOK。
Hold shift to draw a Circle
Shiftキーを押しながら、ドラッグすると正円(まんまるな円)が描けます。
Hold Alt to draw filled ellipse
Shiftキーを押しながらドラッグすると、塗りつぶしの円が描けます。
ShiftとAltキーの両方を押しながらドラッグすると、塗りつぶした正円が描けます。
フリーハンド
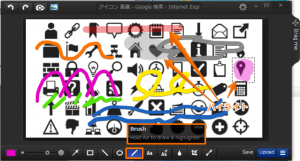
Hold Alt to draw a highlighter
Altキーを押しながら、ドラッグすると、下が透けて見える蛍光ペンのような線が書けます。
文字・矢印付き文字の挿入
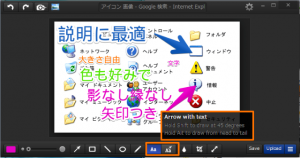
文字が描けます。
英数はそのまま表示されますが、日本語は入力しても表示されません。
Windowsの場合、デスクトップの左上に表示されるので、そこで変換、確定すると画像のところに表示されます。
このソフトを使う前は他の画像ソフトで矢印と文字を組み合わせていたので超便利!!
矢印をドラッグして伸ばした先に文字が入力できます。
※すでに描いたものを選択、再編集するには
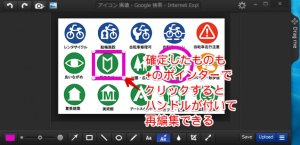
文字や、さまざまな図形を描き終わったあとで、移動やサイズや色の変更などをしたい場合がありますよね?
その時は変更したい画像の上にマウスポインターを合わせて「+」になったらクリックします。
クリックすると図形にハンドルが付きます。
そのハンドルを引っ張ったり縮めたりドラッグすることで位置や長さなどが変えられます。
文字の場合も同様で文字の上で「+」でクリックするとまわりに点線の枠ができ、再編集できるようになります。
モザイク
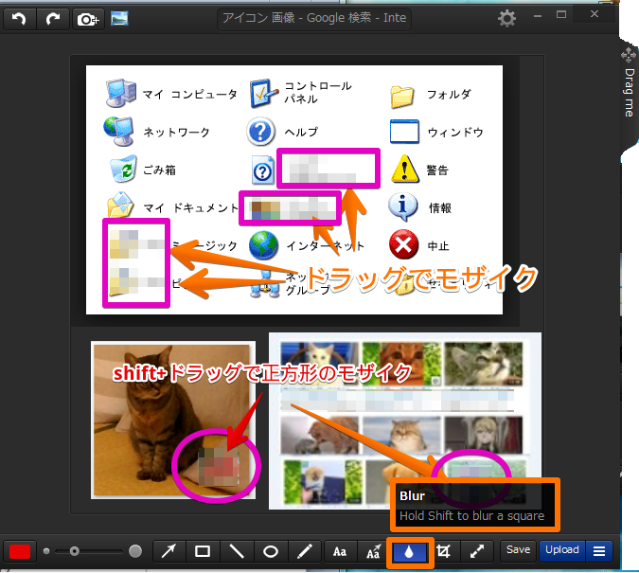
ドラッグで四角くモザイクをかけられます。
Hold Shift to blur a square
シフトキーを押したままドラッグすると正方形の形でモザイクがかかります。
トリミング
キャプチャした画像の一部を切り取りできます。
キャプチャ画像のまわりにハンドルが表示されます。
それをドラッグして切り取る部分を指定します。
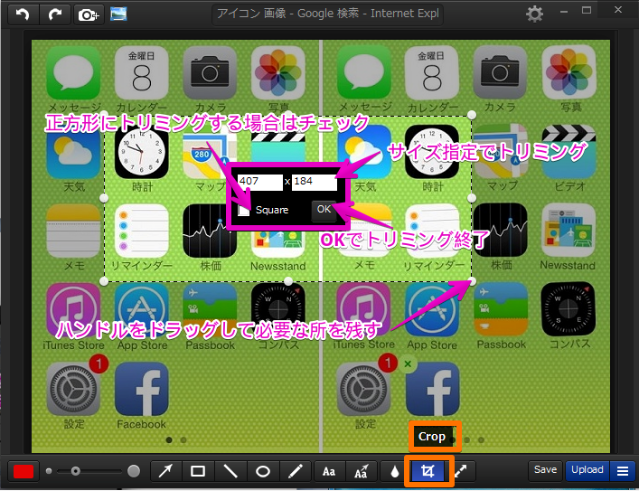

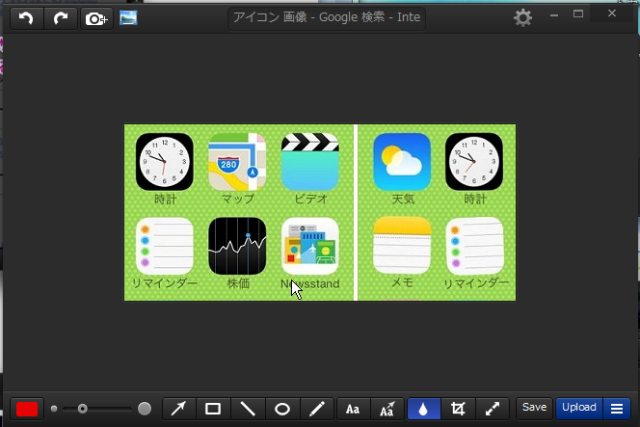
リサイズ
キャプチャした画像の大きさを変更できます。
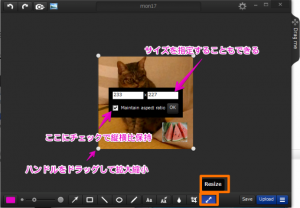
画像を大きくしたり、小さくしたりできます。
四隅にあるハンドル(白い丸)をドッラグして大きさを変更します。
数値を入力してサイズを指定することもできます。
Maintain aspect raticのチェックを入れておくと、縦横比を保ったままリサイズができます。
Save
「Save」をクリックすると保存できます。
ピクチャなどのフォルダが開きますが、保存場所は好きなところを指定できます。
ファイル名を入力して「保存」をクリックします。
Monosnapの画面でタイトルを変更しておくと、それが保存ファイル名になるので楽ですね。
保存するファイル形式をファイルの種類から選択できます。
形式はJPEGとPNGのどちらかになります。
Dragme
ドラッグして保存
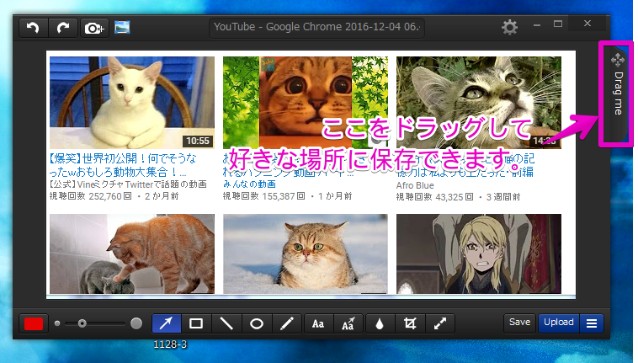
Monosnap画面の右横にある「Drag me」を保存したい所にドラッグします。
マウスを離したところに保存されます。
デスクトップに保存して、後から他の場所にドラッグも簡単。
先に、保存したいフォルダを開いておいて、そこにドロップすることも。
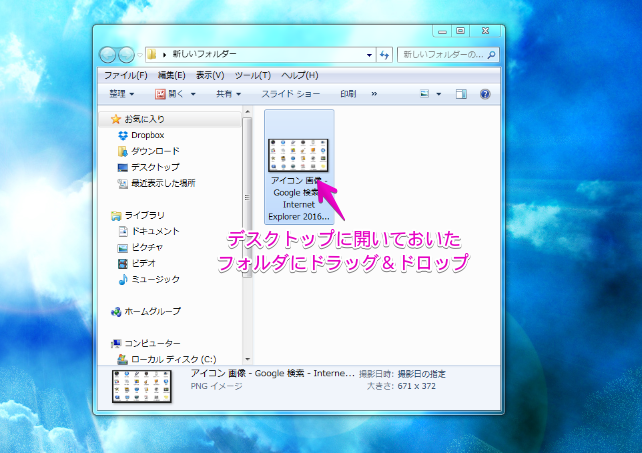
Monosnapをいろいろ自分で使ってみての備忘録です。
抜けているところもありますが、基本的な操作はこんなところかと思います。
作りながら改めて便利さを実感しました(^o^)
少しでもあなたのお役にたてたらと思います。
前の記事
画像のキャプチャ編集ができるMonosnapインストールと起動メニュー へ


