
以前ZOOMの始め方などを記事にしましたが、ZOOMもバージョンアップなどもあり少し使い方もみてみました。
背景をつけたり、エフェクトで遊ぶ方法なんて興味があります。
仕事で使うにちょっとというものでも、友人とのお茶会などでは結構遊べそうです (^^)
Zoomだけでもノーメイクでもメイクしたようにできるとか・・いろいろあるようですが、スナップカメラを使うと、パソコンのWEBカメラの画像を使いながら、VRメイクや仮想背景といったいろんなエフェクトをかけることができる、ということなので早速インストールして使ってみました。
目 次
Snap Camera(スナップカメラ)とは
Snap Cameraはパソコン用のビデオカメラアプリです。
Zoom以外にもskypやYoutubeなどでも使えるようです。
Zoomでエフェクト効果を使うにはこれが良いということなので試してみました。
Snap Cameraのダウンロードとインストール
・Snap Cameraの公式サイトにアクセスします。
「ダウンロード」ボタンをクリックします。
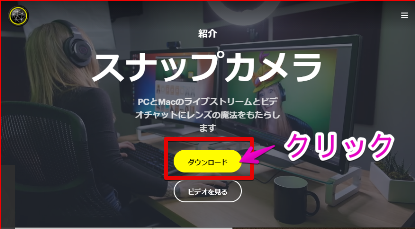
ダウンロードの画面が表示されたら、メールアドレスなどを入力し「ダウンロード」をクリックします。
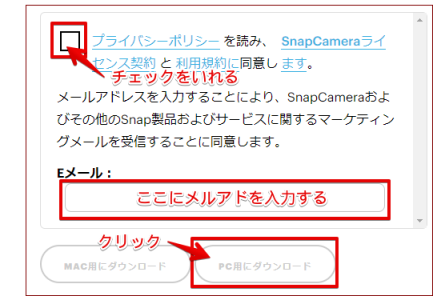
ダウンロードが開始されます。
パソコンのダウンロードフォルダーなどに入ると思いますので、ダブルクリックでインストールします。
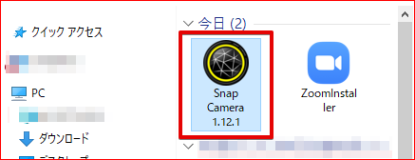
Snap Cameraのインストール
インストーラーの指示に従って「Next」をクリックしていきます。
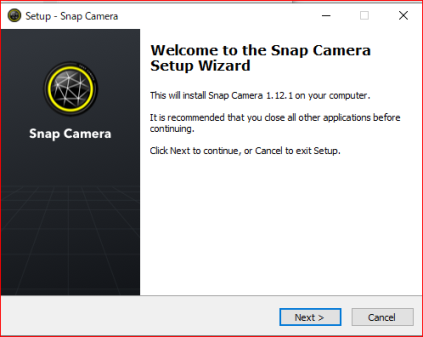
「Install」をクリックするとインストールが始まります。
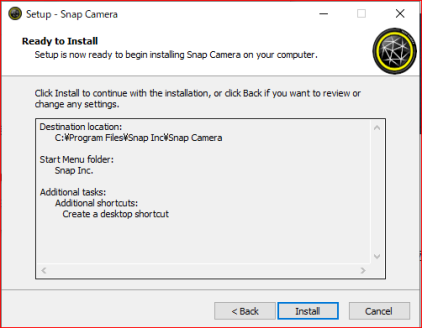
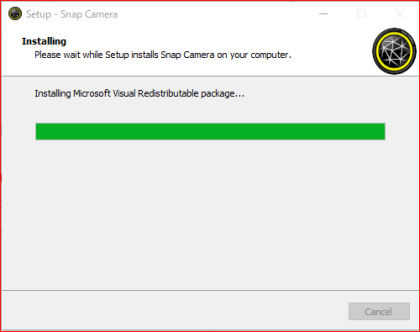
「Finish」をクリックすれば完了です。
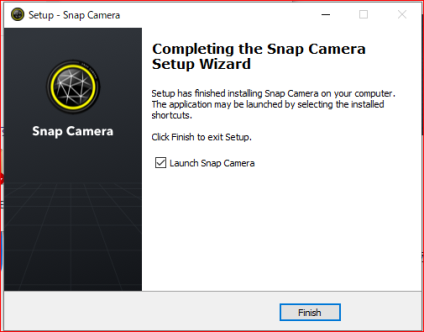
最初だけ簡単なセットアップチュートリアルがあります。
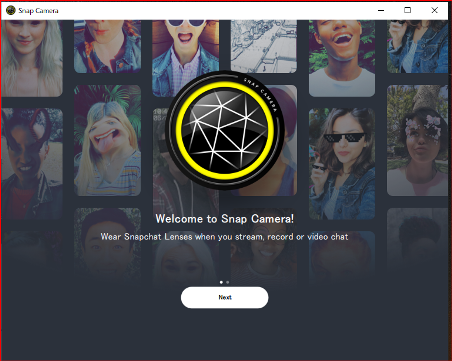
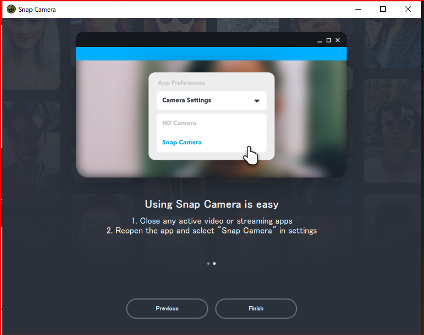
Snap Cameraの操作
Snap Camerを立ち上げるとトップページは図のようなものになります。
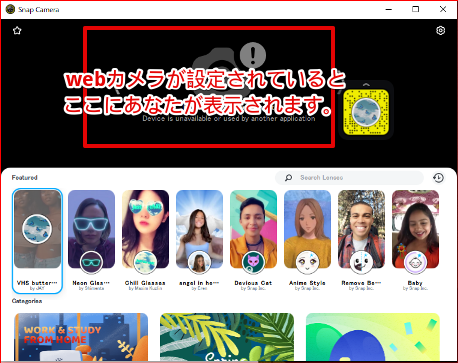
いろんなエフェクト効果が表示されています。
使いたいものを選んでクリックします。
エフェクトの入った画像が表示されます。
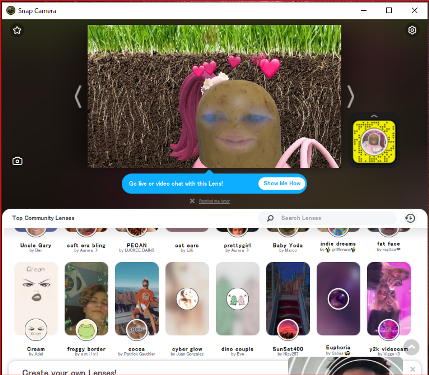
種類はいっぱいあるので、いろいろ試してみます。
バーチャル背景も選べますので自分の部屋を見られたくないという場合にも使えます。
画面右上の歯車マークで詳細設定ができます。
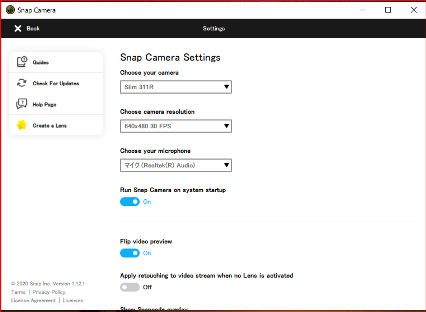
上から「カメラ選択」「解像度」「マイク選択」になります。
また、それぞれのエフェクト効果には左上に☆マークがあります。
クリックするとお気に入りに登録されます。
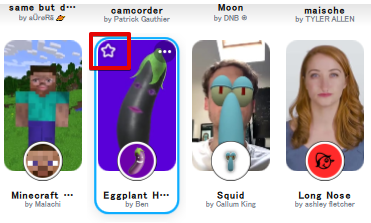
画面左上の☆をクリックすると登録された効果の一覧が確認でき呼び出すことができます。
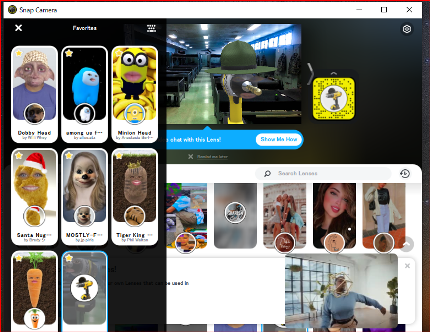
Zoomでの使い方
Zoomでスナップカメラを使うには、Zoomの設定を開き「ビデオ」で「カメラ」を「Snap Camera」にします。
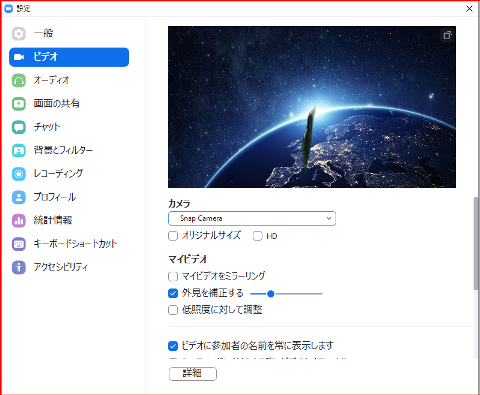
やり方の順番は最初にスナップカメラを起動してエフェクトを選びます。
その後でZoomを起動して設定します。
図はZoomで背景を選び、スナップカメラのエフェクトを使ったものです。
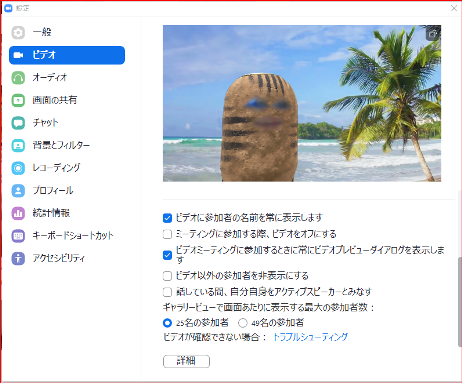
Zoomでエフェクト「Snap Camera」 さいごに
今回は、オンライン会議やお茶会の予定があったのではなく、エフェクトが使えるというのが面白そうなのでやってみました (^^;)
画面で次々変わる自分をみながら遊んだだけでしたが、実際にオンラインで話す時には面白いかなと思います。エフェクトによっては口や目の動きもついてきます。
本当はもっとリアルな変身みたいなのを期待していたのですが・・・
それにはちょっと遠かったです。
あなたも遊んでみませんか?(^^;)


