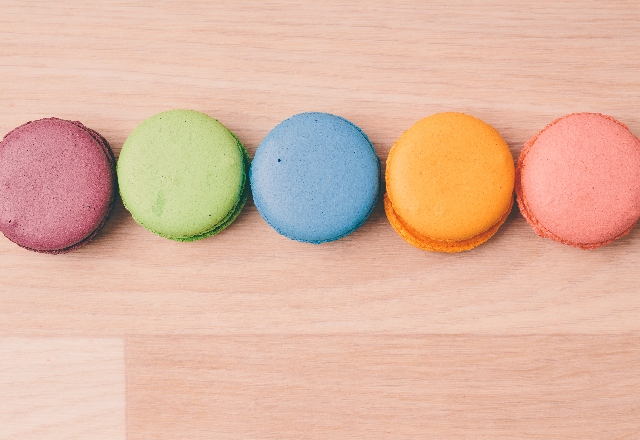<p><img class="aligncenter size-full wp-image-10964" src="https://www.pasona-sp.com/wp-content/uploads/2016/12/1160458_s.jpg" alt="" width="384" height="255" /></p>
<p> ;</p>
<p><strong>Shortcodes Ultimate</strong>ã®ä¸ã§ãããã¤ãã®é ç®ã¯<br />
ãããã¯ä¾¿å©ï¼ãããããªãã¨ãã§ãããã ï¼ã<br />
ã¨æããè¦ã¤ãããã¨ã«ææ¿ãã¦ãã¾ããã®ãããã¾ãã</p>
<p>ä»åã¯ãããªä¸ã®ã<span style="font-size: 12pt;"><strong>è¡</strong></span>ãã«ã¤ãã¦ã使ãæ¹ãã¡ã¢ã£ã¦ããã¾ãã</p>
<p>Shortcodes Ultimateã®ã¤ã³ã¹ãã¼ã«æ¹æ³ã¨åºæ¬ã®ä½¿ãæ¹ã¯<a href="http://www.pasona-sp.com/1640.html">以åã®è¨äº</a>ã§</p>
<p><!--more--></p>
<p> ;</p>
<h2><span style="font-size: 14pt;"><strong>ãè¡ãã®ä½¿ãæ¹</strong></span></h2>
<p>æ稿ç»é¢ã§ã<strong>ã·ã§ã¼ãã³ã¼ãã®æ¿å ¥</strong>ããã¯ãªãã¯ãããããã®ä¸ã®ã<strong>è¡</strong>ããã¯ãªãã¯ãã¾ã</p>
<p><img class="alignnone size-full wp-image-1787" src="http://www.pasona-sp.com/wp-content/uploads/2016/12/sc0-1.png" alt="sc0" width="617" height="337" /></p>
<p> ;</p>
<p>å³ã®ãããªè¨å®ç»é¢ã表示ããã¾ãã</p>
<p><img class="alignnone size-full wp-image-4052" src="https://www.pasona-sp.com/wp-content/uploads/2016/12/scg1.png" alt="" width="346" height="171" /></p>
<p> ;</p>
<p>ãã³ã³ãã³ããã®é¨åã«æåãç»åURLãããã¾ã</p>
<p><img class="alignnone size-full wp-image-1775" src="http://www.pasona-sp.com/wp-content/uploads/2016/12/sc58.png" alt="è¡ã®ã·ã§ã¼ãã³ã¼ã" width="567" height="485" /></p>
<p> ;</p>
<p>ããã§è¨å®ããã®ã¯ãã³ã³ãã³ããã ãã§ãã<br />
ãã¬ãã¥ã¼ã§è¦ãã¨ãããªæãã«ãªãã¾ãã</p>
<p><img class="alignnone size-medium wp-image-4053" src="https://www.pasona-sp.com/wp-content/uploads/2016/12/scg3-300x71.png" alt="ãã¬ãã¥ã¼" width="300" height="71" /></p>
<p> ;</p>
<p>ãã®<strong><span style="background-color: #ffff00;">1/3</span></strong>ã®é¨åãè¡ã«è¡¨ç¤ºãã<strong>å²å</strong>ã«ãªãã¾ãã</p>
<p>ç»åããããå ´åURLãã¡ã¢ãã¦ããã¦å ¥åã¨ããã®ã¯é¢åãªã®ã§ããã®ã¾ã¾æ¿å ¥ãã¾ãã</p>
<p><img class="alignnone size-full wp-image-4054" src="https://www.pasona-sp.com/wp-content/uploads/2016/12/scg2.png" alt="æ¿å ¥ããã³ã¼ã" width="382" height="140" /></p>
<p> ;</p>
<p>ããã§æ稿ã®ããã¹ãã¢ã¼ãã§æåãç»åãããã¦ã¿ã¾ãã</p>
<p><img class="alignnone size-full wp-image-4055" src="https://www.pasona-sp.com/wp-content/uploads/2016/12/scg4.png" alt="" width="586" height="426" /></p>
<p>å³ã®ãªã¬ã³ã¸ã§å²ãã é¨åãå ã ãã£ãã³ã¼ãã«ãªãã¾ãã<br />
ãã³ã¯ã®ç·ã®é¨åãç»åURLããããã¨ããã§ãã</p>
<p><;img column size=&#8221;1/3&#8243;>;ã®å¾ãã«ã«ã¼ã½ã«ãç½®ãã¦ãã¡ãã£ã¢ã追å ããã¿ã³ã§ç»åãé¸ã¹ã°OKã</p>
<p>ãã¾ã大ããç»åãµã¤ãºã¯å ¥ããããªãã¨æ¨ªä¸¦ã³ã«ãªããªããã¨ãããã®ã§ã150×150ãããã«è¨å®ãã¦ã¿ã¦ãã ããã</p>
<p> ;</p>

<!-- WP QUADS v. 2.0.94.1 Shortcode Ad -->
<div class="quads-location quads-ad13010" id="quads-ad13010" style="">
</div>

<p> ;</p>
<p> ;</p>
<p>ä¾ããã¬ãã¥ã¼ãã¦ã¿ãã¨æ¬¡ã®ããã«ãªãã¾ãã</p>
<p><img class="alignnone size-medium wp-image-4056" src="https://www.pasona-sp.com/wp-content/uploads/2016/12/scg5-300x99.png" alt="横並ã³ãã¬ãã¦ã¼" width="300" height="99" /></p>
<p> ;</p>
<p>ç»åã¨æåã®çµã¿åãããã§ãã¾ãã</p>
<p><img class="alignnone size-full wp-image-1776" src="http://www.pasona-sp.com/wp-content/uploads/2016/12/sc59.png" alt="è¡ã®ä¾" width="593" height="181" /></p>
<p> ;</p>
<p><span style="background-color: #ffff00;"><strong>1è¡ã3çå</strong></span>ããã¦ããããããåãå²åã§è¡¨ç¤ºããã¦ãã¾ãã<br />
ãã®å²åãå¤ãã¦ã¿ãã¨ã»ã»ã»</p>
<p><img class="alignnone size-full wp-image-1777" src="http://www.pasona-sp.com/wp-content/uploads/2016/12/sc60.png" alt="è¡ã®å²åå¤æ´" width="599" height="424" /></p>
<p> ;</p>
<p>å³ã®ããã«ãªãã¾ãã<strong><span style="background-color: #ffff00;">1/4ã¨2/4ã¨1/4</span></strong><br />
 </p>
<p>ãã®å²åãèªç±ã«å¤æ´ãããã¨ã§ãç»åã»æç« ãªã©ã®é ç½®ãæãããã«ã§ãã¾ããã</p>
<p> ;</p>
<p><img class="alignnone wp-image-1778 size-full" src="http://www.pasona-sp.com/wp-content/uploads/2016/12/sc61.png" alt="åã ã§è¡¨ç¤º" width="603" height="371" /><br />
<strong><span style="background-color: #ffff00;"><br />
1/2ã¨1/2</span></strong>ã®å ´å</p>
<p> ;</p>
<p><img class="alignnone wp-image-1779 size-full" src="http://www.pasona-sp.com/wp-content/uploads/2016/12/sc62.png" alt="å²åå¤æ´" width="601" height="364" /></p>
<p><span style="background-color: #ffff00;"><strong> 1/3ã¨2/3</strong></span>ã«ãã¦ãæåãå ¥ããã¨ãããåºãããå ´å</p>
<p> <br />
<img class="alignnone size-full wp-image-1780" src="http://www.pasona-sp.com/wp-content/uploads/2016/12/sc63.png" alt="sc63" width="567" height="311" /><br />
<span style="background-color: #ffff00;"><strong> </strong></span></p>
<p><span style="background-color: #ffff00;"><strong>1/4ã¨1/4ã¨2/4</strong></span>ã«ãã¦ãæåã®æ¹ã®å²åãå¤ãããã¨ãã§ãã¾ãã<br />
 </p>
<p>ãã®åãå²åã<span style="background-color: #ffff00;"><strong>1/4ã¨1/4ã¨1/2ã«ãã¦ã¿ã</strong></span>ã¨ã次ã®ããã«ãªãã¾ããã</p>
<p> ;</p>
<p><img class="alignnone wp-image-1788 size-full" src="http://www.pasona-sp.com/wp-content/uploads/2016/12/sc68.png" alt="å²åãå¤ãã" width="560" height="305" /></p>
<p> ;</p>
<p>ã³ã³ãã³ããã¿ãã¨ãããããã«æç« ã¯ãã®ã¾ã¾æ¸ãç¶ããã¨æå®ããå²åã®é åå ã§æ¹è¡ãã¾ãã</p>
<p>ãããä»»æã®ã¨ããã§æ¹è¡ãããå ´åã¯ãå³ã®ããã«é©åãªã¨ããã§<strong>htmlã¿ã°ã®</strong> <strong> <;br>;ãããã</strong>ã¨æ¹è¡ã§ãã¾ãã</p>
<p>ã³ã³ãã³ãã®å ¥ãæ¹ã§ãããç»åã®å ´åã¯ã¡ãã£ã¢ã©ã¤ãã©ãªãªã©ã«ãããã®ãªããããã®URLãã¿ã°ã«ããã¦ãããã°OKã§ãã</p>
<p>ç»åã ãã表示ãããã¨ãã§ãã¾ã</p>
<p><img class="alignnone wp-image-1781 size-full" src="http://www.pasona-sp.com/wp-content/uploads/2016/12/sc64.png" alt="ç»åã並ã¹ã" width="602" height="352" /></p>
<p> ;</p>
<p>ã¹ããã§ã¿ãã¨æ¨ªä¸¦ã³ã§ã¯ãªã縦ã«ä¸¦ã³ã¾ãã<br />
 </p>
<figure id="attachment_1782" aria-describedby="caption-attachment-1782" style="width: 486px" class="wp-caption alignnone"><img class="wp-image-1782 size-full" src="http://www.pasona-sp.com/wp-content/uploads/2016/12/sc69.png" alt="ã¹ããã§ã¿ãã¨" width="486" height="783" /><figcaption id="caption-attachment-1782" class="wp-caption-text">ã¹ããã®å ´åã®è¦ãæ¹</figcaption></figure>
<p> ;</p>
<p><span style="background-color: #ccffff;"><strong>Shortcodes Ultimateã®ããã¼ãããçµã¿åãããã¨</strong></span><br />
èæ¯ã«è²ãã¤ãããã¨ãã§ãã¾ãï¼ï¼¾ï¼¾ï¼</p>
<p> ;</p>
<figure id="attachment_1784" aria-describedby="caption-attachment-1784" style="width: 590px" class="wp-caption alignnone"><img class="wp-image-1784 size-full" src="http://www.pasona-sp.com/wp-content/uploads/2016/12/sc65-1.png" alt="è¡ã¨ãã¼ã" width="590" height="179" /><figcaption id="caption-attachment-1784" class="wp-caption-text">è¡ã¨ãã¼ããçµã¿åãããã¨èæ¯ã«è²ãã¤ãããã</figcaption></figure>
<p> ;</p>
<p><img class="alignnone size-full wp-image-1785" src="http://www.pasona-sp.com/wp-content/uploads/2016/12/sc66.png" alt="è¡ã¨ãã¼ã2" width="583" height="166" /></p>
<p>ãã®å ´åã®ã³ã³ãã³ãã¯æ¬¡ã®ããã«ãªãã¾ã</p>
<p><img class="alignnone wp-image-1786 size-full" src="http://www.pasona-sp.com/wp-content/uploads/2016/12/sc67.png" alt="ã·ã§ã¼ãã³ã¼ãã®ã³ã³ãã³ã" width="565" height="250" /></p>
<p>æ稿ç»é¢ã®ããã¹ãã¿ãã§ãã¼ãã®ã·ã§ã¼ãã³ã¼ãã追å ãã¾ãã</p>
<p>è¡ã®ã·ã§ã¼ãã³ã¼ãããã¼ãã®ã·ã§ã¼ãã³ã¼ãã§æã¿ã¾ãã</p>
<p>ä»ã®ã·ã§ã¼ãã³ã¼ãã使ãæ¹ã§ããããã§ããããã§ããï¼ï¼¾ï¼¾ï¼</p>
<p> ;</p>
<p>åã®è¨äºã<a href="http://www.pasona-sp.com/1791.html">ãããªãã¨ããããï¼Shortcodes Ultimateã§ç°¡åè¨äºè£ 飾</a>ãã¸</p>
<p>次ã®è¨äºã<a href="http://www.pasona-sp.com/1861.html">WordPressã®åç·¨éã®ãå°ã£ããã解決ãæ稿ããã¤ãããã¹ãã¢ã¼ãã§</a></p>
<p style="text-align: right;"><a href="http://www.pasona-sp.com/page-1472.html"><span style="color: #0066cc;">WordPressä¸è¦§ã¸</span></a></p>
<p><a href="http://affiliate.freebieac.com/link.php?i=580f01029d0b2&;m=584c839908d81"><img src="http://affiliate.freebieac.com/data.php?i=580f01029d0b2&;m=584c839908d81" width="728" height="90" border="0" /></a></p>
<p><a href="//diary.blogmura.com/ranking.html" target="_blank" rel="noopener"><img src="//diary.blogmura.com/img/diary88_31.gif" alt="" width="88" height="31" border="0" /></a><br />
<a href="//diary.blogmura.com/ranking.html" target="_blank" rel="noopener">ã«ã»ãããã°æ</a></p>
<p><a title="æ¥ã ã®åºæ¥äº ããã°ã©ã³ãã³ã°ã¸" href="http://blog.with2.net/link.php?1839199:9200"><img src="http://blog.with2.net/img/banner/c/banner_1/br_c_9200_1.gif" width="110" height="31" border="0" /></a><br />
<a style="font-size: 12px;" href="http://blog.with2.net/link.php?1839199:9200">æ¥ã ã®åºæ¥äº ããã°ã©ã³ãã³ã°ã¸</a></p>


Shortcodes Ultimateの行で文字も画像も横並び