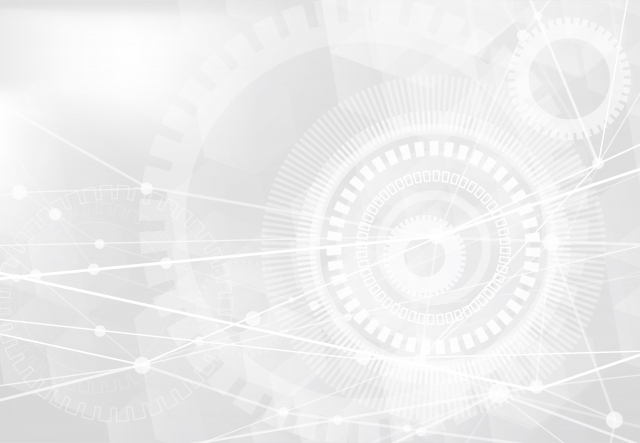<p><img class="aligncenter size-full wp-image-12139" src="https://www.pasona-sp.com/wp-content/uploads/2016/12/2940688_s.jpg" alt="" width="384" height="259" /></p>
<p> ;</p>
<p>WordPressã®æ稿æ©è½ï¼ãã¸ã¥ã¢ã«ã¨ãã£ã¿ï¼ã¯ãããã©ã«ãã®ç¶æ ã§ç°¡åã«è¨äºã®è£ 飾ãã§ãããã¿ã³ãç¨æããã¦ãããã©ãããªãå°ãªãã§ãã</p>
<p>ãã©ã°ã¤ã³ã§ãã®ãã¿ã³ãå¢ãããã¨ãã§ãã¾ãããä»åã¯ã·ã§ã¼ãã³ã¼ãã使ã£ã¦ç°¡åã«è£ 飾ãªã©ãã§ãããã©ã°ã¤ã³ã«ã¤ãã¦ã¡ã¢ã£ã¦ã¿ã¾ããã</p>
<p><!--more--></p>
<p> ;</p>
<h2><strong>ã¨ããã§ã·ã§ã¼ãã³ã¼ãã£ã¦ãªã«ï¼</strong></h2>
<p>以åè¨äºã«<a href="http://www.pasona-sp.com/902.html">å¹ãåºãããããæ¹æ³</a>ãæ¸ããã¨ãã«ã¯ããªãã¨ãªãããã¾ãã«ç解ãã¦ä½¿ãæ¹ï¼æä½ï¼ããããã°ããããã¨ä½¿ã£ã¦ãããã©ãããã¯ã¡ããã¨ããããã¹ãããªãã¨ãããã¨ã§èª¬æãã¾ãã</p>
<p>ã·ã§ã¼ãã³ã¼ãã¨ã¯ãWordPressåºæã®ã³ã¼ãã§ãphpãã½ã¼ã¹ã³ã¼ããæ¸ãè¾¼ã¾ãªãã¦ããç¹å®ã®æåãæ¸ãã ãã¨ãã便å©ãªæ©è½ã§ãã</p>
<p>äºåã«phpã¨ããå ´æã«ããã°ã©ã ã³ã¼ããè¨è¿°ãã¦ããã¨ãè¨äºæ稿ã®éã«çãã³ã¼ããè¨è¿°ããã ãã§ããã®åä½ãå¼ã³åºããã¨ãã§ããã¨ãããã®ã</p>
<p>ãã®å¼ã³åºãããã®ã³ã¼ãã<strong>ã·ã§ã¼ãã³ã¼ã</strong>ã¨ããããã§ãã</p>
<p>ã·ã§ã¼ãã³ã¼ãã¯ä¸è¬çã«[ããããã]ã¨ããããã«æ¬å¼§ã§å²ã¾ããè¨è¿°ã®ä»æ¹ããã¾ãã</p>
<p>ä¾ã¨ãã¦ãSpeech Bubbleã§ã¯</p>
<p><span style="color: #0000ff;"><div class="sb-type-drop">
	<div class="sb-subtype-a">
		<div class="sb-speaker">
			<div class="sb-icon">
				<img src="https://www.pasona-sp.com/wp-content/plugins/speech-bubble/img/1.jpg" class="sb-icon">
			</div>
			<div class="sb-name">A ãã</div>
		</div>
		<div class="sb-content">
			<div class="sb-speech-bubble"> ããã«ã¡ã</div>
		</div>
	</div>
</div></span></p>
<div class="sb-type-drop">
	<div class="sb-subtype-a">
		<div class="sb-speaker">
			<div class="sb-icon">
				<img src="https://www.pasona-sp.com/wp-content/plugins/speech-bubble/img/1.jpg" class="sb-icon">
			</div>
			<div class="sb-name">A ãã</div>
		</div>
		<div class="sb-content">
			<div class="sb-speech-bubble"> ããã«ã¡ã </div>
		</div>
	</div>
</div>
<p>ãããªå ·åã®è¨è¿°ã§æ¥½ã«å¹ãåºããããããã¨ãã§ãã¾ããã</p>
<p>ã½ã¼ã¹ã³ã¼ããphpãç´æ¥æ¸ãè¾¼ã¾ãªãã¦ããã·ã§ã¼ãã³ã¼ããæ¸ãã°ã</p>
<p>ã½ã¼ã¹ã³ã¼ããphpãæ¸ãè¾¼ãã ã®ã¨åããã¨ã«ãªããã§ããã</p>
<p>ã·ã§ã¼ãã³ã¼ãã¯é常ã®æ稿ãã¼ã¸ã«ãåºå®ãã¼ã¸ã«ãè¨è¿°ã§ãããã</p>
<p>ãã¸ã¥ã¢ã«ã¨ãã£ã¿ã§ãããã¹ãã¨ãã£ã¿ã§ãè¨è¿°ã§ãã¾ãã</p>
<p>ç§ã®ãããªããã°ã©ã ã¨ãããããããªããphpã極åããããããªããã¨ãã人ã«ã¯åãã¦ãã¾ãã(^^)</p>
<p>ã§ããã©ã°ã¤ã³ã使ããã¨ã§ãphpã«ããã°ã©ã ã³ã¼ããè¨è¿°ãã¦ããã¨ããæéãçãã¦ãã¾ãããã§ãã</p>
<p> ;</p>
<h2><strong>Shortcodes Ultimate</strong>ã®ä½¿ãæ¹</h2>
<p>ã¤ã³ã¹ãã¼ã«æ¹æ³ã¯<a href="http://www.pasona-sp.com/1476.html">ä¸è¦§ãã¼ã¸ã®ä½ãæ¹</a>ã§æ¸ãã¦ãã¾ãã®ã§ãã¡ããåç §ãã¦ãã ããã</p>
<h3><strong>ãªã«ãã§ããã®ãï¼</strong></h3>
<p><strong>Shortcodes Ultimate</strong>ã<strong>ã¤ã³ã¹ãã¼ã«ããã¨</strong></p>
<p>è¨äºæ稿ç»é¢ã®ä¸é¨ã«<strong>ãã·ã§ã¼ãã³ã¼ããæ¿å ¥ã</strong>ã¨ãããã¿ã³ã表示ããã¾ãã</p>
<p>ã¯ãªãã¯ã§ãã§ãããã¨ã®ä¸è¦§ã表示ããã¾ãã</p>
<p><img class="alignnone size-full wp-image-1641" src="http://www.pasona-sp.com/wp-content/uploads/2016/12/sc0.png" alt="ã·ã§ã¼ãã³ã¼ãä¸è¦§" width="642" height="468" /></p>
<p> ;</p>
<p>ä¸è¦§ã®ä¸ã«ã¿ã¤ãå¥ãã£ã«ã¿ã¨ããé ç®ãããã¾ãã</p>
<p><img class="alignnone size-full wp-image-1642" src="http://www.pasona-sp.com/wp-content/uploads/2016/12/sc1.png" alt="ã¿ã¤ãå¥" width="608" height="65" /></p>
<p>ããã¹ã¦ããå ¨é¨è¡¨ç¤ºãããç¶æ ã§ãããã³ã³ãã³ãããªã©ã®é ç®åãã¯ãªãã¯ããã¨ããã®é ç®ã«ãã£ããã®ã ãã表示ã«ãªããã¯ãªãã¯ã§ãã¾ãã<br />
 </p>
<p><img class="alignnone size-full wp-image-1644" src="http://www.pasona-sp.com/wp-content/uploads/2016/12/sc2.png" alt="ã³ã³ãã³ãé ç®" width="640" height="407" /></p>
<p> ;</p>
<p>主ãªãã®ã使ã£ã¦è¨å®ãã¿ã¦ã¿ã¾ãã</p>
<p><span style="font-size: 12pt;"><span style="color: #ff00ff;">ä¾1ï¼ãã³ã³ãã³ããã®<strong>ãè¦åºãã</strong></span>ã</span></p>
<p>ããã¯è¦åºããè£ é£¾ã§ããã·ã§ã¼ãã³ã¼ãã§ãã</p>
<p>ãè¦åºãããã¯ãªãã¯ãã¾ã</p>
<p> ;</p>
<p><img class="alignnone size-full wp-image-1646" src="http://www.pasona-sp.com/wp-content/uploads/2016/12/sc3.png" alt="è¦åºã" width="536" height="291" /></p>
<p> ;</p>
<p>ããã¨ãè¨å®ç»é¢ã«å¤ããã¾ãã</p>
<p><img class="alignnone size-full wp-image-1647" src="http://www.pasona-sp.com/wp-content/uploads/2016/12/sc4.png" alt="è¦åºãã®è¨å®" width="562" height="932" /></p>
<p> ;</p>
<p><strong>ããã©ã«ã</strong>ãããã¯ããã©ã«ãããé¸æã§ãã¾ãããä»ã®ã¹ã¿ã¤ã«ã¯ææã«ãªãã¾ãã</p>
<p><strong>ãµã¤ãº</strong>ãã¹ã©ã¤ãã¼ãåããã¦æå®ãã¾ãã</p>
<p><strong>æ´å</strong>ãè¦åºãã®ä½ç½®ãå³ã»å·¦ã»ä¸å¤®ããé¸ã¹ã¾ãã</p>
<p><strong>ãã¼ã¸ã³</strong>ãä½ç½ã®è¨å®ã§ãããããã¹ã©ã¤ãã¼ããã©ãã°ãã¦æå®ãã¾ãã</p>
<p><strong>ã¯ã©ã¹</strong>ãCSSã§è£ 飾ããã人ãæ¸ããã¿ã¾ãã</p>
<p><strong>ã³ã³ãã³ã</strong>ãè¦åºãã®æç« </p>
<p> ;</p>
<p>è¨å®ãçµãã£ããä¸ã¾ã§ã¹ã¯ãã¼ã«ããã¨ã<strong>ã·ã§ã¼ãã³ã¼ããæ¿å ¥</strong>ãã¨ã<strong>ãã¬ãã¥ã¼</strong>ããã¿ã³ãããã¾ãã</p>
<p><img class="alignnone size-full wp-image-1649" src="http://www.pasona-sp.com/wp-content/uploads/2016/12/sc5.png" alt="æ¿å ¥ã¨ãã¬ãã¥ã¼ãã¿ã³" width="611" height="90" /></p>
<p> ;</p>
<p>ã<strong>ãã¬ãã¥ã¼</strong>ããã¯ãªãã¯ããã¨ãã¬ãã¥ã¼ã表示ãããã®ã§ç¢ºèªãã¾ãã</p>
<p><img class="alignnone size-full wp-image-1650" src="http://www.pasona-sp.com/wp-content/uploads/2016/12/sc6.png" alt="ãã¬ãã¥ã¼" width="612" height="200" /></p>
<p> ;</p>
<p>ããªã»ããã¨ããã®ã¯ããã®è¨å®ãä¿åãã¦ãã¤ã§ãå©ç¨ã§ããããã«ããè¨å®ã®ãã¨ã§ãã</p>
<p>ã<strong>ããªã»ãã</strong>ãããã¤ã³ãããã¨å³ã®ããã«è¡¨ç¤ºããã¾ã</p>
<p><img class="alignnone size-full wp-image-1652" src="http://www.pasona-sp.com/wp-content/uploads/2016/12/sc7.png" alt="ããªã»ãããã¿ã³" width="665" height="167" /></p>
<p> ;</p>
<p>ãç¾å¨ã®è¨å®ãããªã»ããã¨ãã¦ä¿åãã¨ãããã¿ã³ãæ¼ãã¦ååãå ¥åãã¦ä¿åãã¾ãã</p>
<p><img class="alignnone size-full wp-image-1651" src="http://www.pasona-sp.com/wp-content/uploads/2016/12/sc8.png" alt="ããªã»ãã" width="580" height="159" /></p>
<p> ;</p>
<p>ãã¹ã¦ã®è¨å®ãå®äºããããã<strong>ã·ã§ã¼ãã³ã¼ããæ¿å ¥</strong>ããã¯ãªãã¯ãã¾ãã</p>
<p>å³ããã«ãæ稿è¨äºå ã«ã·ã§ã¼ãã³ã¼ããæ¿å ¥ããã¾ãã</p>
<p><img class="alignnone size-full wp-image-1653" src="http://www.pasona-sp.com/wp-content/uploads/2016/12/sc9.png" alt="ã·ã§ã¼ãã³ã¼ããæ¿å ¥ããã" width="611" height="172" /></p>
<p>ãµã¤ãããã¬ãã¥ã¼ããã¨ãå ã»ã©ã®ãã¬ãã¥ã¼ã§ç¢ºèªããã®ã¨åãããã«è¡¨ç¤ºããã¦ããã®ã確èªã§ãã¾ãã<br />
 <br />

<!-- WP QUADS v. 2.0.94.1 Shortcode Ad -->
<div class="quads-location quads-ad13010" id="quads-ad13010" style="">
</div>

<p> ;</p>
<p><span style="font-size: 12pt;"><span style="color: #ff00ff;">ä¾2:ãã³ã³ãã³ããã®<strong>ããã¿ã³ã</strong></span>ã</span></p>
<p>ãªã³ã¯ãã¿ã³ãä½ãã¾ãã</p>
<p> ;</p>
<p><span style="background-color: #ffff00;">使ç¨ä¾→</span>ããã¯ãªãã¯ããã¨ä¾ã表示ããã¾ãã</p>
<p><img class="alignnone size-full wp-image-1654" src="http://www.pasona-sp.com/wp-content/uploads/2016/12/sc10.png" alt="ãã¿ã³ä½¿ç¨ä¾" width="580" height="838" /></p>
<p><strong>ãªã³ã¯</strong>ããªã³ã¯å ã®URLãå ¥å</p>
<p><strong>ã¿ã¼ã²ãã</strong>ããªã³ã¯å ãåãã¿ããæ°ããã¿ããé¸ã³ã¾ã</p>
<p><strong>ã¹ã¿ã¤ã«</strong>ãããã¿ã³ã®ã¹ã¿ã¤ã«ãé¸ã³ã¾ã</p>
<p><img class="alignnone size-full wp-image-1655" src="http://www.pasona-sp.com/wp-content/uploads/2016/12/sc12.png" alt="ã¹ã¿ã¤ã«é¸æ" width="614" height="299" /></p>
<p><img class="size-full wp-image-1337 aligncenter" src="http://www.pasona-sp.com/wp-content/uploads/2016/11/yajirusi.png" alt="yajirusi" width="54" height="58" /></p>
<p><img class="alignnone size-full wp-image-1656" src="http://www.pasona-sp.com/wp-content/uploads/2016/12/sc13.png" alt="ã¹ã¿ã¤ã«è¦æ¬" width="590" height="419" /></p>
<p> ;</p>
<p><strong>èæ¯</strong>ããã¿ã³ã®èæ¯ã®è²ãæå®ã§ãã¾ã</p>
<p><img class="alignnone size-full wp-image-1657" src="http://www.pasona-sp.com/wp-content/uploads/2016/12/sc14.png" alt="è²ã決ãã" width="608" height="344" /></p>
<p>å³ã®ãããªè¡¨ç¤ºã«ãªãã®ã§ãã©ãã°ã§è²ã決ãã¾ã</p>
<p><strong>ããã¹ãã®è²</strong>ããã¿ã³ã®ããã¹ãã®è²ãèæ¯è²ã®ããã«ãã©ãã°ã§è²ã決ãã¾ãã</p>
<p><strong>ãµã¤ãº</strong>ããã¿ã³ã®ãµã¤ãºãã¹ã©ã¤ãã¼ã§æå® ãªã©ãªã©</p>
<p>è¨å®ã¯è¦åºãã®æã¨åãã§ã¹ã¯ãã¼ã«ãã¦ãã£ã¦ãã²ã¨ã¤ãã¤æ±ºãã¦ããã¾ãã</p>
<p>å ¨é¨ãã£ã¦ããã¨æéããããã®ã§ä»¥ä¸å²æã</p>
<p>ã§ãããã£ãã®ããã¡ãã</p>
<figure id="attachment_1659" aria-describedby="caption-attachment-1659" style="width: 633px" class="wp-caption alignnone"><img class="wp-image-1659 size-full" src="http://www.pasona-sp.com/wp-content/uploads/2016/12/sc15.png" alt="æ¿å ¥ããã·ã§ã¼ãã³ã¼ã" width="633" height="483" /><figcaption id="caption-attachment-1659" class="wp-caption-text">æ稿ç»é¢ã«æ¿å ¥ãããã·ã§ã¼ãã³ã¼ã</figcaption></figure>
<p> ;</p>
<p><img class="alignnone size-full wp-image-1662" src="http://www.pasona-sp.com/wp-content/uploads/2016/12/sc16.png" alt="ãã¿ã³ã®ãã¬ãã¥ã¼" width="596" height="274" /></p>
<p>ãã¬ãã¥ã¼ããã¡ãã</p>
<p>ã¹ã¿ã¤ã«ã»èæ¯è²ã»æåè²ã»ãµã¤ãºã®ä»ã«ã¢ã¤ã³ã³ãå ¥ããããã®ã§é©å½ã«ããã¦ã¿ã¾ããã</p>
<p> ;</p>
<p>ã¢ã¤ã³ã³ã¯ã<strong>ã¡ãã£ã¢ããã¼ã¸ã£ã¼</strong>ãã¨ã<strong>ã¢ã¤ã³ã³ããã«ã¼</strong>ãããé¸ã¶ãã¨ãã§ãã¾ãã</p>
<p><img class="alignnone size-full wp-image-1663" src="http://www.pasona-sp.com/wp-content/uploads/2016/12/sc17.png" alt="ã¢ã¤ã³ã³" width="546" height="198" /></p>
<p> ;</p>
<p>ä¿åãã¦ããã¡ãã£ã¢ã©ã¤ãã©ãªã¼ããåçãã¢ã¤ã³ã³ã¨ãã¦ãããã¨ãããªæãã«ãªãã¾ããã</p>
<p><img class="alignnone size-full wp-image-1664" src="http://www.pasona-sp.com/wp-content/uploads/2016/12/sc18.png" alt="ã¡ãã£ã¢ãããããã¢ã¤ã³ã³" width="571" height="132" /></p>
<p>ã¢ã¤ã³ã³ããã«ã¼ã«ã¯ããããªã¢ã¤ã³ã³ãããã¾ãããªã³ã¯ãã¿ã³ã«åã£ãã¢ã¤ã³ã³ãããããã¨ãã§ãã¾ããã</p>
<p><img class="alignnone size-full wp-image-1665" src="http://www.pasona-sp.com/wp-content/uploads/2016/12/sc19.png" alt="ã¢ã¤ã³ã³ããã«ã¼" width="599" height="771" /></p>
<p> ;</p>
<p>ãããã試ãã¦ã¿ãã¨æ¥½ããããã°ä½ããã§ãããã§ãã</p>
<p>ï¾ï½¸ï¾ï½¸♪o(^o^o)(o^o^)oï¾ï½¸ï¾ï½¸♪</p>
<p>使ãæ¹ã¯ç°¡åã«æè¦ã§ã§ããã®ã§ãã¾ãã¯ä½¿ã£ã¦ã¿ãï¼ã®ãããã¨æãã¾ãã</p>
<p> ;</p>
<p>次ã¯ãããã試ãã¦ããã¯ä¾¿å©ï¼ãã使ãããã</p>
<p>ã¨ãããã®ãã¡ã¢ã£ã¦ã¿ã¾ãã</p>
<p> ;</p>
<p>åã®è¨äº<br />
<a href="http://www.pasona-sp.com/1569.html">ç»åãã£ããã£ã¨ç·¨éãã§ããããªã¼ã½ããMonosnapã®ä½¿ãæ¹</a>ãã¸</p>
<p>次ã®è¨äº<br />
<a href="http://www.pasona-sp.com/1791.html">ãããªãã¨ããããï¼Shortcodes Ultimateã§ç°¡åè¨äºè£ 飾</a>ãã¸</p>
<p style="text-align: right;"><a href="http://www.pasona-sp.com/page-1472.html"><span style="color: #0066cc;">WordPressä¸è¦§ã¸</span></a></p>
<p> <br />
<a href="//diary.blogmura.com/ranking.html" target="_blank" rel="noopener"><img src="//diary.blogmura.com/img/diary88_31.gif" alt="" width="88" height="31" border="0" /></a><br />
<a href="//diary.blogmura.com/ranking.html" target="_blank" rel="noopener">ã«ã»ãããã°æ</a></p>
<p><a title="æ¥ã ã®åºæ¥äº ããã°ã©ã³ãã³ã°ã¸" href="http://blog.with2.net/link.php?1839199:9200"><img src="http://blog.with2.net/img/banner/c/banner_1/br_c_9200_1.gif" width="110" height="31" border="0" /></a><br />
<a style="font-size: 12px;" href="http://blog.with2.net/link.php?1839199:9200">æ¥ã ã®åºæ¥äº ããã°ã©ã³ãã³ã°ã¸</a>ã</p>


Shortcodes Ultimateで簡単記事装飾 |基本の使い方!